Auto Reframe erkennt mit Hilfe von KI-Technologie automatisch den Fokuspunkt Ihres Videos und schneidet ihn zu, wobei er immer im Bild bleibt. Auf diese Weise verlieren Sie die Haupthandlung oder das Objekt Ihres Videos nie aus den Augen.
Je nachdem, auf welche soziale Plattform Sie das Video hochladen möchten, können Sie den Fokuspunkt Ihres Videos manuell ändern oder ein Seitenverhältnis wählen, das Ihren Wünschen entspricht.
Auto Reframe in Filmora verwenden
Wir zeigen Ihnen, wie Sie die Option "Auto Reframe" in Filmora verwenden und das Video manuell nach Ihren Wünschen anpassen können.
Es gibt 3 Möglichkeiten, die "Auto Reframe" Funktion in Filmora zu öffnen. Sie können den Zugang auf jede beliebige Weise wählen.
1. Sobald Sie Filmora öffnen, wird auf der rechten Seite der Hauptoberfläche die Option "Auto Reframe" angezeigt. Klicken Sie darauf, um die Auto Reframe Funktion zu öffnen.
2. Importieren Sie Ihre Medien, indem Sie auf Datei > Mediendateien importieren klicken und die Datei auswählen. Nachdem Sie Ihr Video importiert haben, klicken Sie mit der rechten Maustaste darauf und wählen Sie die Option "Auto Reframe".
3. Eine andere Möglichkeit besteht darin, in der oberen Menüleiste auf Tools und dann auf "Auto Reframe" zu klicken.
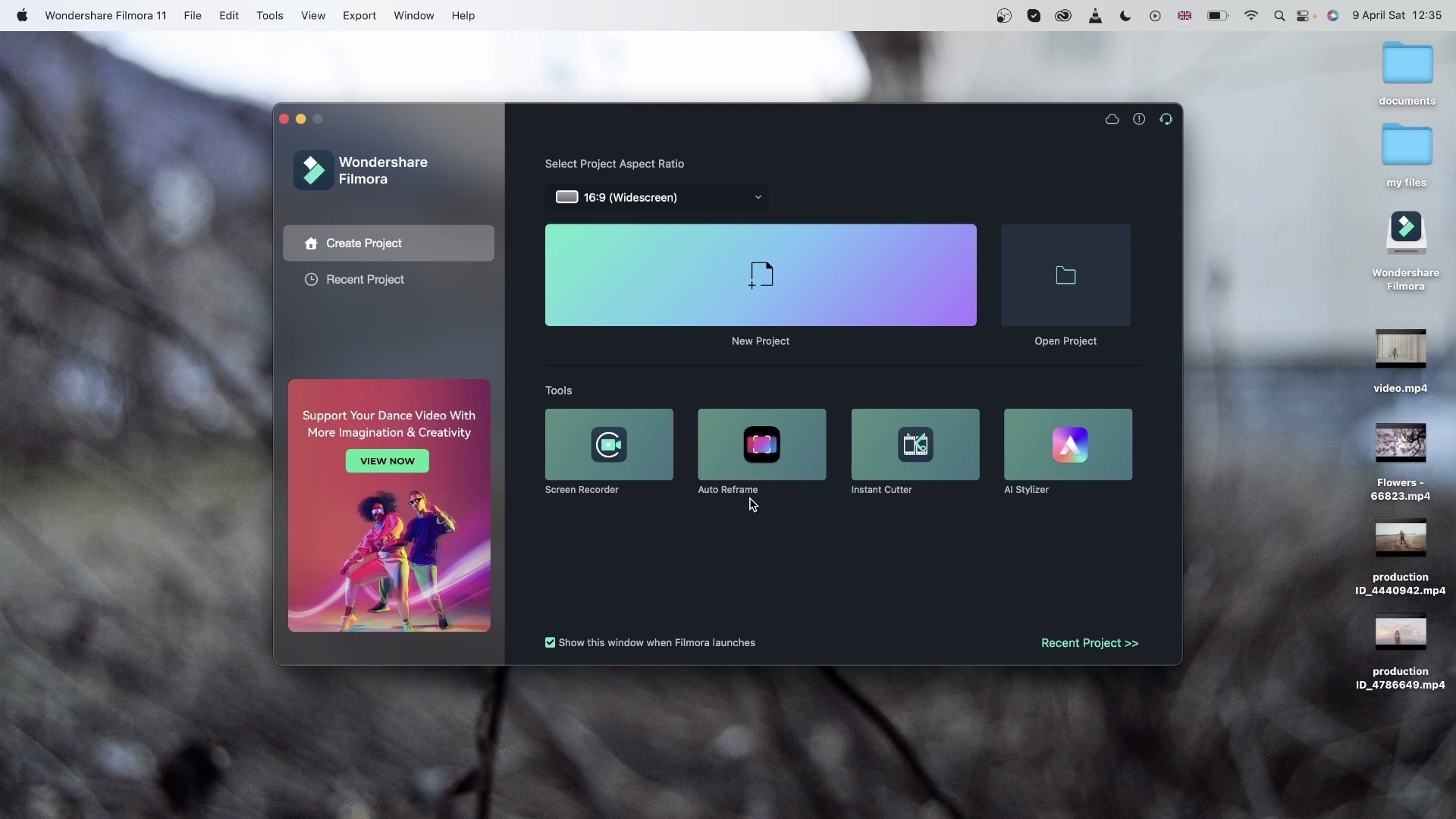 Auto Reframe öffnen
Auto Reframe öffnenSobald Sie die "Auto Reframe" Option ausgewählt haben, öffnet sich ein separates Dialogfeld. Wenn Sie Ihre Medien noch nicht importiert haben, klicken Sie auf "Medien importieren" und wählen Sie ein einzelnes Video zum Importieren aus. Sie können das importierte Video ändern, indem Sie oben auf "Datei ersetzen" klicken.
Es stehen mehrere Seitenverhältnisvorlagen zur Verfügung, z.B. quadratisch (1:1), vertikal (9:16), Standard (4:3), Breitbild (16:9) und Kino (21:9). Wählen Sie das Seitenverhältnis je nach Ihren Vorlieben und der Plattform, auf die Sie das Video hochladen möchten.
Es gibt mehrere Optionen, um die Geschwindigkeit Ihres Videos anzupassen: Behalten Sie die Einstellung "Automatisch" bei oder machen Sie sie schnell oder langsam.
 Auto Reframe anpassen
Auto Reframe anpassenSobald Sie die Einstellungen angepasst haben, tippen Sie auf die Analyse Option. Filmora braucht ein paar Sekunden, um die Analyse Ihres Videos abzuschließen.
Dann wird das Video sofort und automatisch an das von Ihnen angegebene Seitenverhältnis und die Geschwindigkeit angepasst. Sie können verschiedene Seitenverhältnisse und Geschwindigkeitsoptionen ändern oder ausprobieren, indem Sie auf die Neustart Schaltfläche klicken.
Nachdem Sie die Einstellungen und das Reframing angepasst haben, können Sie die Vorschau Ihres endgültigen Videos ansehen. Falls das Video noch bearbeitet werden muss, können Sie es auch abspielen und an der Stelle anhalten, an der Sie den Rahmen anpassen möchten und den Rahmen an die gewünschte Position verschieben. Dasselbe gilt für das gesamte Video, indem Sie das Rahmenfenster mit der Maus ziehen. Sie können Tools wie Rückgängig, Wiederholen, Nächster Bearbeitungspunkt und Vorheriger Bearbeitungspunkt im unteren Menü verwenden.
Wenn Sie mit dem gereframten Video zufrieden sind, können Sie auf die Exportieren Registerkarte klicken, Ihre Datei benennen und den Zielordner auswählen. Derzeit werden nur MP4-Dateien unterstützt.
