Chroma Key ist eine leistungsstarke Funktion von Wondershare Filmora und eine großartige Technik, um den Hintergrund eines bestimmten Videos durch eine andere Farbe oder ein anderes Bild zu ersetzen.
Die Funktionen von Chroma Key, auch Blue Screen oder Green Screen genannt, sind vielfältig und versprechen jede Menge Vorteile.
Einfach ausgedrückt, ist Chroma eine bestimmte Farbe, die entweder blau oder grün sein kann. Letzteres findet in vielen Branchen Anwendung.
Verwenden Sie das Chroma Key Tool
Mit Chroma Key in Filmora ist es ein Kinderspiel, einen Greenscreen in eine beeindruckende Kulisse zu verwandeln. Hier finden Sie einen kurzen Leitfaden, der Ihnen dabei hilft, dies zu erreichen.
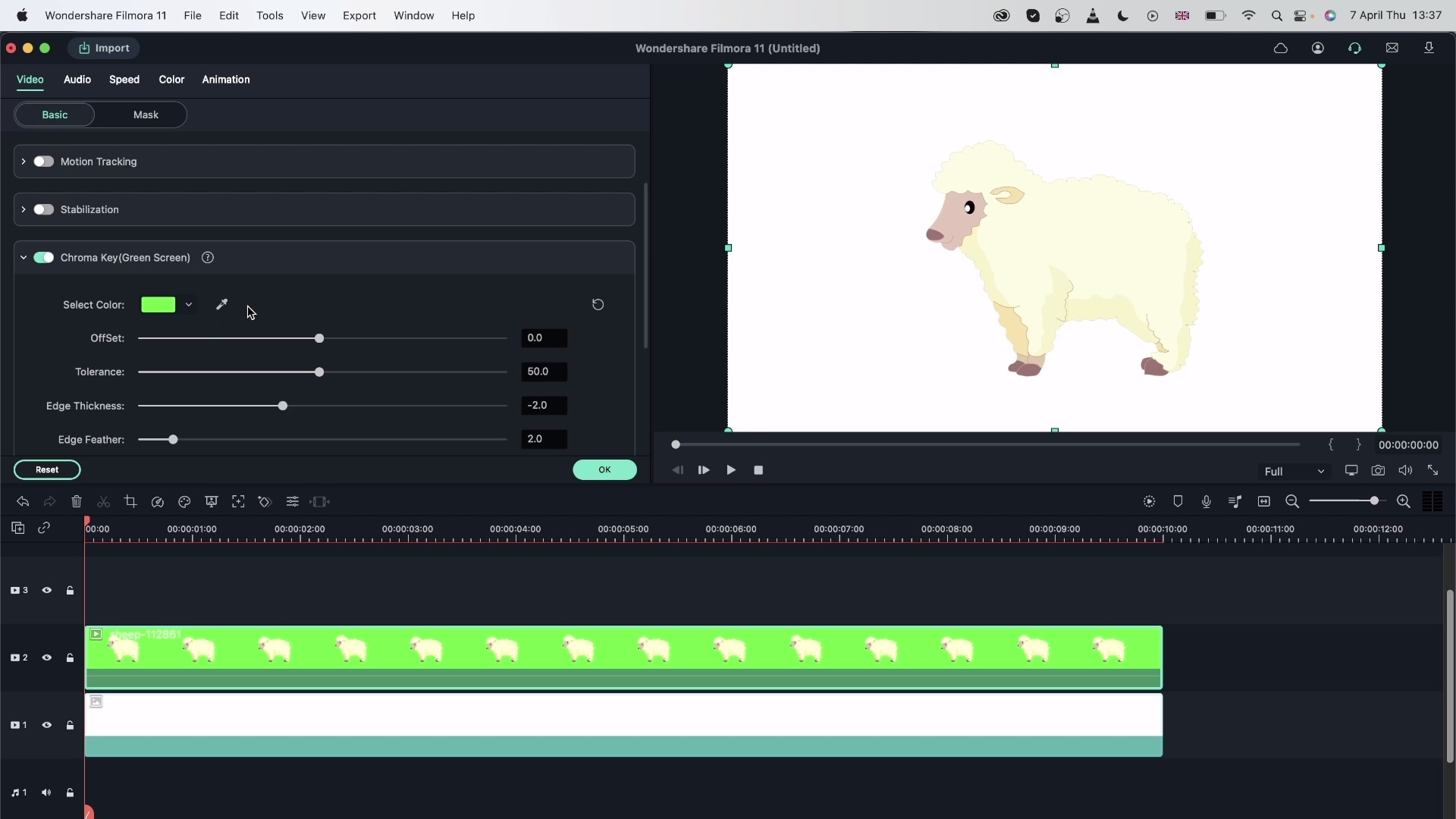 Chroma Key
Chroma KeyDer erste und wichtigste Schritt besteht darin, ein neues Projekt zu erstellen und die beiden Filmmaterialien (Hintergrundclip und Greenscreen-Clip) in Ihre Mediathek zu importieren. Ziehen Sie sie dann per Drag & Drop auf die erste bzw. zweite Spur.
Öffnen Sie die Bearbeitungsleiste des Greenscreen-Filmmaterials, indem Sie darauf doppelklicken. Auf dem Bildschirm öffnet sich ein Fenster. Gehen Sie mit dem Cursor auf die Video Registerkarte und aktivieren Sie die Chroma Key Option, um sie zu aktivieren. Wenn Sie dies erfolgreich getan haben, werden Sie Tools wie Versatz, Toleranz, Randdicke und Kantenglättung entdecken, mit denen Sie die Ränder Ihres Motivs optimieren können. Diese sind mit den folgenden Funktionen ausgestattet:
1. Versatz passt die Sichtbarkeit des Hintergrunds an
2. Kantenglättung weicht die Motivkanten auf
3. Randdicke fixiert die Ränder des Motivs
4. Der Alphakanal verwandelt den gesamten Ausschnitt in ein Schwarz-Weiß-Bild, bei dem die erfolgreich ausgeblendeten Bereiche in Schwarz und der Rest in Weiß erscheinen.
So können Sie die Ränder, die Transparenz und die Schatten ändern. Und am Ende erzielen Sie ein gutes ausgeschnittenes Motiv vor einem Hintergrund Ihrer Wahl, indem Sie den Greenscreen weglassen.
Wenn der Hintergrund jedoch blau gefärbt ist, brauchen Sie nur auf die Pipette zu klicken, den hellsten Teil des blauen Bildschirms auszuwählen und darauf zu klicken, um den Hintergrund in einen ansprechenden Hintergrund zu ändern.
Was ist, wenn der grüne Bildschirm den Rahmen teilweise verdeckt? Als Cutter müssen Sie dann nach unten zu Effekte scrollen, den Zuschneiden Punkt wählen und den Effekt auf Ihren Clip anwenden. Um den Ausschnitt anzupassen, müssen Sie auf den Clip doppelklicken, um den schönen Hintergrund freizulegen. Ein kleiner Ratschlag: Um ein optimales Ergebnis zu erzielen, sollten Sie Ihr Motiv mit einem Greenscreen umgeben.
Wenn Ihr Greenscreen nicht das gesamte Bild abdeckt, können Sie unter Effekte die Zuschneiden Option wählen und den Effekt zu Ihrem Clip hinzufügen. Doppelklicken Sie dann auf Ihren Clip, um den Ausschnitt so anzupassen, dass Ihr Hintergrund sichtbar wird. Stellen Sie sicher, dass Ihr Darsteller von einem Greenscreen umgeben ist, um ein besseres Ergebnis zu erzielen.
Der Prozess endet mit der richtigen Positionierung des gewählten Hintergrundclips auf der Zeitleiste des Videos. Wenn das Filmmaterial den transparenten Teil des Greenscreens ausfüllt, verschmelzen die beiden Ausschnitte und erscheinen als ein einziger. Passen Sie dann die Größe des Motivs an das Video an.
Exportieren Sie das bearbeitete Video in ein geeignetes Format wie MP4, WMW oder MOV und stellen Sie es auf einer beliebigen Plattform zur Verfügung.
Abschließend empfehlen wir Ihnen, sich das angehängte Video auf unserer Seite anzusehen, um sich Klarheit zu verschaffen und das Chroma Key Tool zu nutzen, um den Hintergrund Ihres Videos optimal zu ersetzen.