Verwendung von Filmstock-Effekten in Filmora
Schauen wir mal, was Sie bei Filmstock finden können.
1. Rufen Sie Ihren Browser auf, geben Sie "filmstock.com" ein und suchen Sie
2. Loggen Sie sich in Ihr Wondershare-Konto ein und schon können Sie eine Vielzahl von coolen Effekten sehen.
3. Sie können durch verschiedene Optionen filtern wie
● Übergang
● Intro
● Element
● Filter
● Overlays, etc.
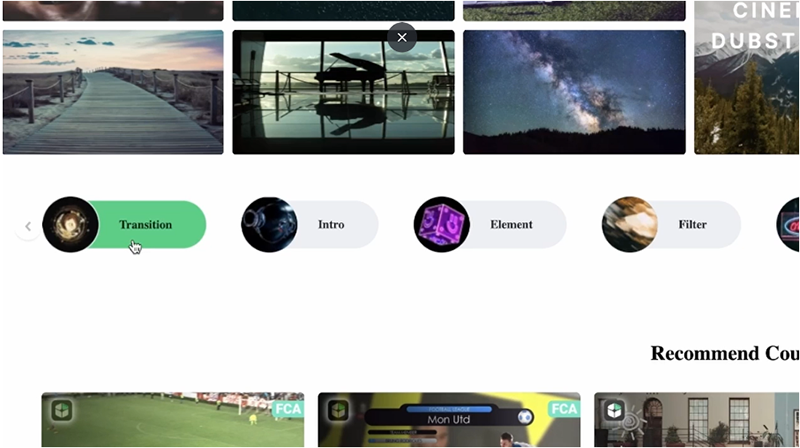 Welche Funktionen sind auf Filmstock verfügbar?
Welche Funktionen sind auf Filmstock verfügbar?Wenn Sie nach unten scrollen, können Sie den empfohlenen Kurs für die Filmora Tools einsehen. Dieser Abschnitt ist nützlich, wenn Sie nicht genau wissen, wie das Tool funktioniert.
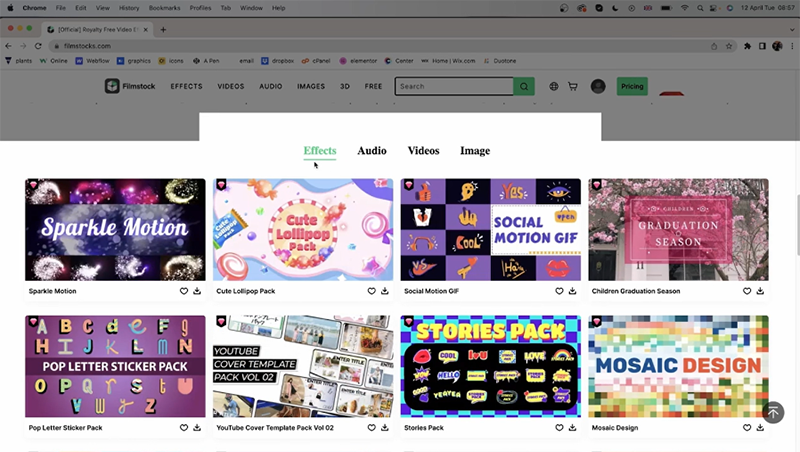 Optionen für Filmstock
Optionen für FilmstockWenn Sie weiter nach unten gehen, erhalten Sie weitere Optionen wie Effekte, Audio, Videos und Bild. In diesen Abschnitten können Sie Diamanten am Rand des Filmmaterials sehen. Einige von ihnen sind blau und einige sind rosa oder orange.
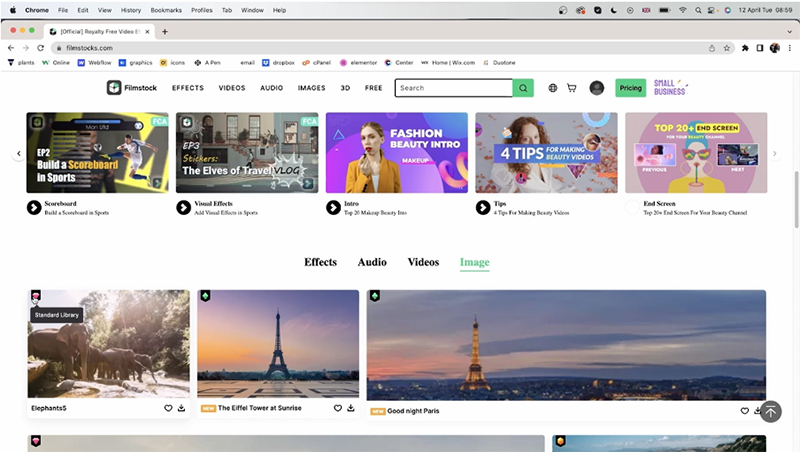 Diamanten auf Filmstock Ressourcen
Diamanten auf Filmstock Ressourcen● Blaue Diamanten - Kostenlos zu verwenden
● Rosa Diamanten - Standardbibliothek
● Orangefarbene Diamanten - Premium Bibliothek
Um einen der Effekte herunterzuladen, klicken Sie auf die Schaltfläche mit dem Pfeil nach unten. Sie können auch auf die Herz-Schaltfläche klicken und sie zu Ihren Favoriten hinzufügen.
Filmstock bietet Ihnen eine Fülle von Videooptionen. Auf der linken Seite des Bildschirms finden Sie Filter. Sie können diese Option verwenden, um die Videos nach folgenden Kriterien zu filtern
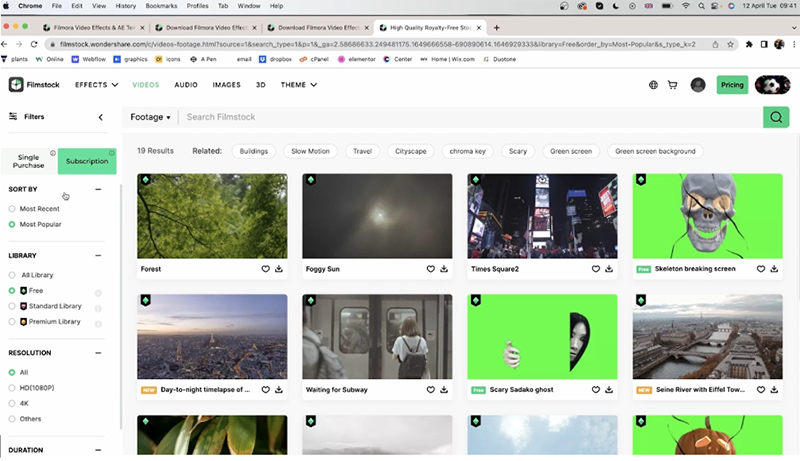 Video-Optionen auf Filmstock
Video-Optionen auf Filmstock● Kostenlos
● Standard-Bibliothek
● Premium Bibliothek
Sie können die Bibliothek auch anhand der Farbe der Diamanten identifizieren (wie bereits erwähnt). Sie können auch sortieren nach Neueste und Beliebteste. Außerdem können Sie die Einstellungen für Abonnements und Einzelkauf ändern.
Bei einem Abonnement müssen Sie einen monatlichen Betrag zahlen, um Zugang zu diesen Videoelementen zu erhalten. Sie können zu Einzelkauf übergehen, wo Sie eine Sache auf einmal auswählen können. Für den Video Bereich gibt es noch keinen Einzelkauf.
Im weiteren Verlauf können Sie die Auflösung des Videos wie HD, 4K und andere auswählen. Sie können die Dauer auch auf maximal 1 Minute und 34 Sekunden einstellen.
Wenn Sie möchten, können Sie auch nach verwandten Themen suchen. Hier gibt es zum Beispiel Blooming, Flüssigkeit, Pigment, Farbenfroh, etc. Sie können auch andere Begriffe in die Suchleiste eingeben (wie hier den Begriff "Hut"), um Filmmaterial zu dem Video zu erhalten.
Wenn Sie einen grünen Bildschirm wünschen, gehen Sie zu Bilder und klicken Sie darauf.
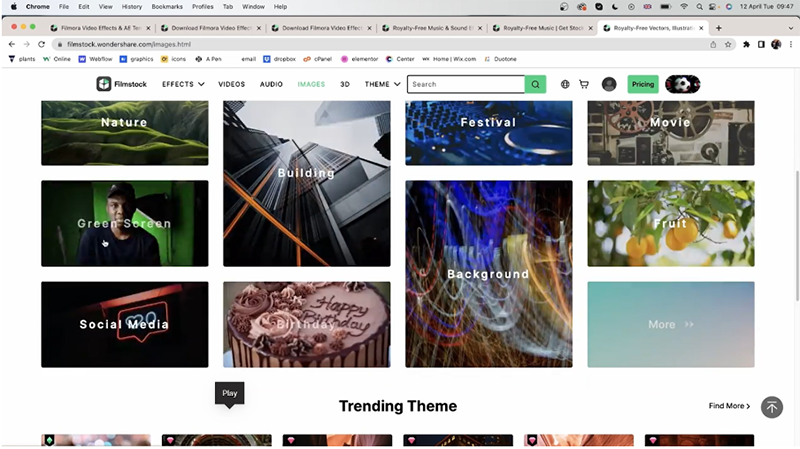 Greenscreen-Funktion im Bildbereich
Greenscreen-Funktion im BildbereichSobald er sich öffnet, können Sie auf der linken Seite auf die Filter zugreifen. Sie können nach "Neueste" oder "Beliebteste" sortieren. Sie können die Bilder mit Personen oder ohne Personen filtern, indem Sie zum Personen Bereich navigieren. Außerdem können Sie zwischen der Bibliothek und der Orientierung wählen. Die Orientierung hat mehrere Optionen wie -
● Hochformat
● Querformat
● Quadratisch
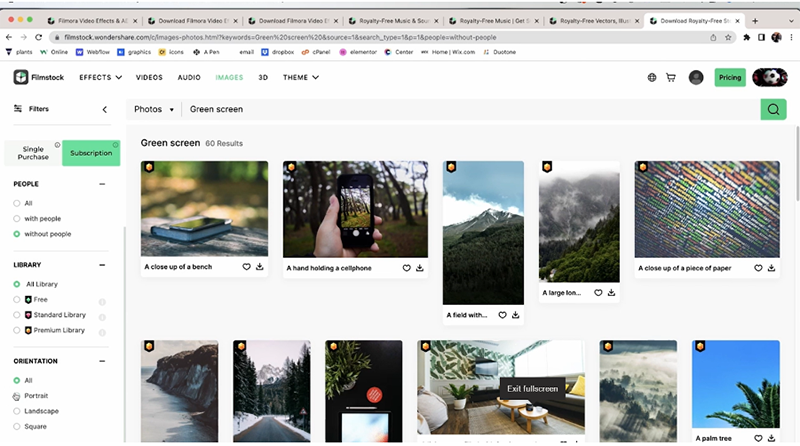 Bilder Abschnitt in Filmstock
Bilder Abschnitt in FilmstockWenn Sie nach unten scrollen, finden Sie neben den Kategorien auch die Trendthemen. Dort erhalten Sie verschiedene Optionen wie Bokeh, Tempeldeckendesign, Antilopenschlucht, etc. Klicken Sie auf "Mehr finden", um weitere Optionen zu sehen.
Gehen Sie zu Trendthemen und klicken Sie auf "Mehr finden". Es öffnet sich ein vollwertiges Menü mit verschiedenen Assets. Hier können Sie etwas für Ihr Filmora Video auswählen. Wir haben als Asset-Typ Filmora Effects ausgewählt.
Wenn Sie sich eine Vorschau des Assets ansehen möchten, bewegen Sie einfach den Cursor auf das Asset. Sie erhalten dann eine kurze Vorschau. Wählen Sie ein passendes Asset und klicken Sie auf Download. Hier haben wir Cyberpunk Opening Title Track ausgewählt.
Sobald Sie auf den Download klicken, werden Sie aufgefordert, die Wondershare Filmora 11 Anwendung zu öffnen. Klicken Sie auf "Wondershare Filmora 11 öffnen".
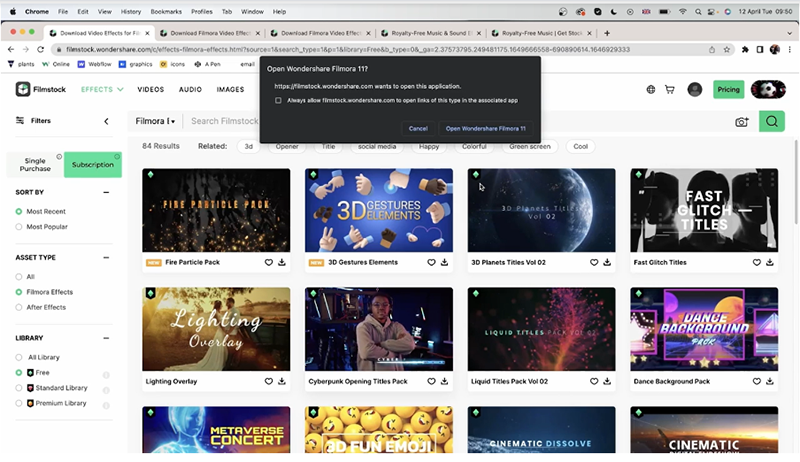 Laden Sie ein beliebiges Asset auf Filmora 11 herunter
Laden Sie ein beliebiges Asset auf Filmora 11 herunterDaraufhin wird die Anwendung geöffnet und Sie können die Abonnement-Downloads sehen. Dort werden Sie sehen, dass der Cyberpunk Opening Title Track heruntergeladen wird.
Direkt neben dem Asset sehen Sie weitere Details wie den Status und alle Marktplätze. Im Fall des Cyberpunk Opening Title Track ist der Status aktiv und er bietet uns sieben Titel und acht Elemente. Sie können auch die kurze Beschreibung lesen, um mehr über das Asset zu erfahren.
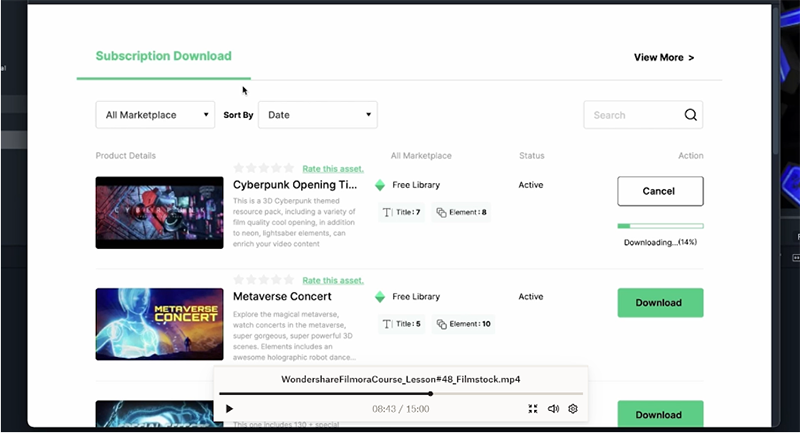 Abonnement download fenster
Abonnement download fensterNachdem Sie es benutzt haben, können Sie das Asset nach Ihren Erfahrungen bewerten. Wenn Sie die Assets im Abonnement-Download Fenster nicht sehen können, klicken Sie auf die Aktualisieren Schaltfläche, um die Anzeige zu aktualisieren.
Sobald das Asset heruntergeladen ist, schließen Sie das Fenster und gehen zu den Elementen. Wir navigieren zum Abschnitt Elemente, denn wie wir bereits gelesen haben, bietet uns das Asset acht Elemente.
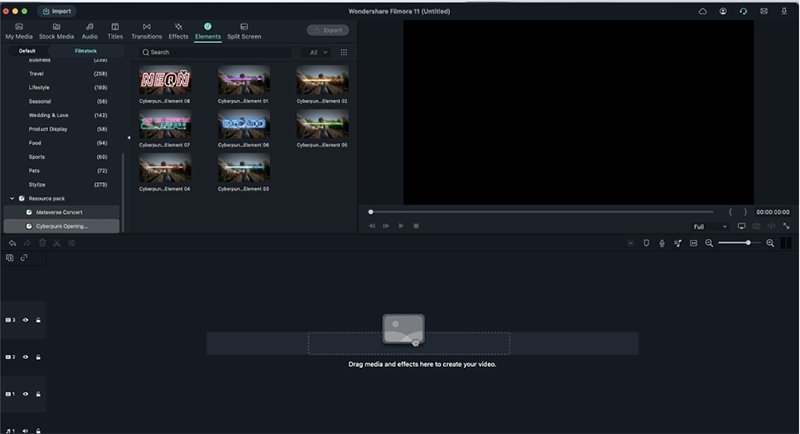 Abschnitt elemente
Abschnitt elementeGehen Sie in den Elementen zu Filmstock und scrollen Sie nach unten zum Ressourcenpaket. Dort können Sie das heruntergeladene Asset (in unserem Fall Cyberpunk Opening Title Track) finden. Ziehen Sie das Asset auf die Zeitleiste, um zu sehen, wie es funktioniert.
Das Ressourcenpaket zeigt die Funktionen, die das Asset bietet. Im Fall des Cyberpunk Opening Title Track bietet es sieben Titel und acht Elemente. Wenn wir also auf den Effekte Bereich klicken und zum Ressourcenpaket hinunter scrollen, wird nichts angezeigt. Das liegt daran, dass das Asset keine Effekte bietet.
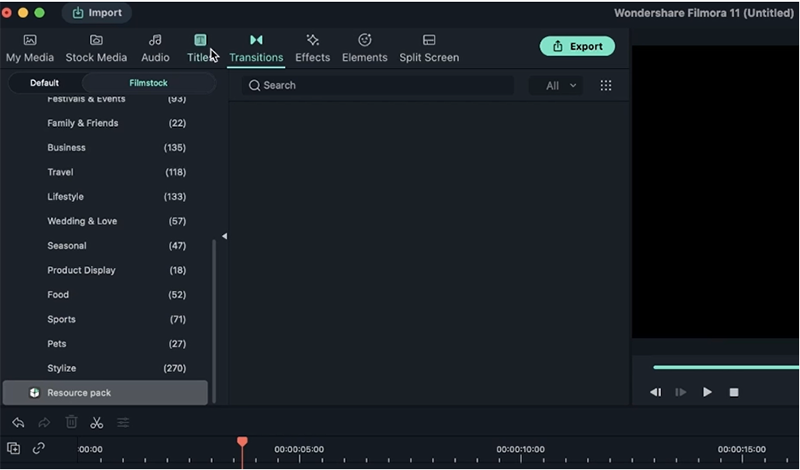 Ressourcenpaket
RessourcenpaketWenn wir jedoch auf Titel>Filmstock klicken und bis zum Ressourcenpaket scrollen, werden Asset-Titel angezeigt. Sie können sie in Ihre Zeitleiste ziehen, um sie dem Video hinzuzufügen.
Gehen Sie zu Audio und wählen Sie dann eine beliebige Kategorie. Hier haben wir Lofi ausgewählt. Wir werden den epischen Sci-Fi-Trailer herunterladen. Klicken Sie auf den Download-Pfeil und die Datei wird heruntergeladen. Sie müssen nicht zur Filmora-Anwendung gehen, um auf diese zuzugreifen. Sie wird wie jede andere Datei auf Ihr System heruntergeladen.
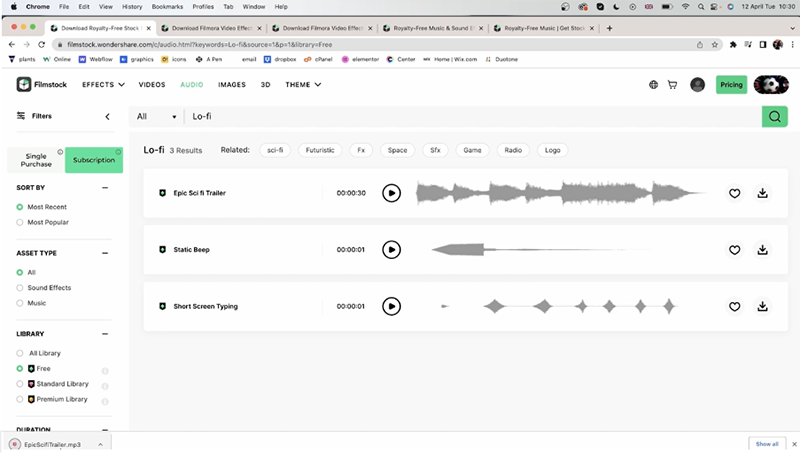 Laden Sie ein Audio von Filmstock herunter
Laden Sie ein Audio von Filmstock herunterWenn Sie Designs herunterladen möchten, gehen Sie in den Themenbereich und suchen Sie sich etwas aus, das zu Ihrem Kanal passt. Wenn Sie z.B. einen Makeup-Kanal haben, sollten Sie sicherstellen, dass alle Ressourcen, die Sie erhalten, mit Makeup zu tun haben.
Klicken Sie auf das kreative Thema Makeup. Sie erhalten entsprechende Titel, Elemente, Beispielvideos und andere Ressourcen. Sie können jede dieser Dateien herunterladen. Welche Ressource Sie auch immer zum Kauf auswählen, sie wird in Ihren Warenkorb gelegt.
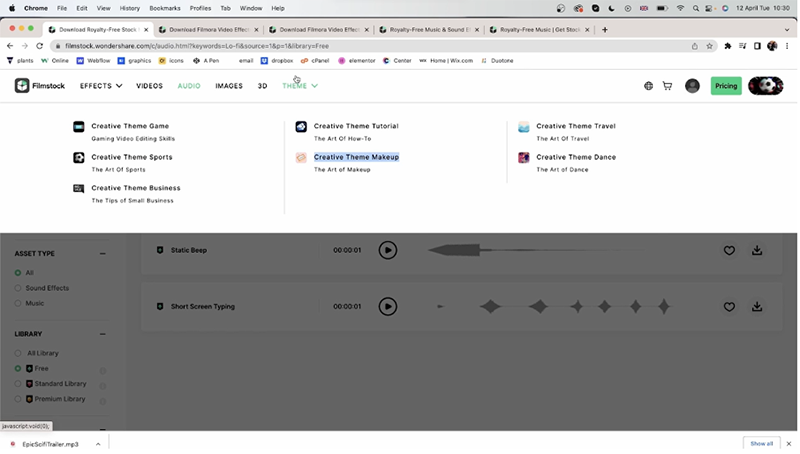 Kreatives Thema Make-up Filmstock
Kreatives Thema Make-up FilmstockWenn Sie ein Video machen wollen, das nicht auf Englisch ist, gehen Sie auf die Filmstock-Seite. Klicken Sie auf das kugelförmige Zeichen neben der Suchleiste.
Wählen Sie eine bevorzugte Sprache. Hier entscheiden wir uns für Japanisch. Jetzt wird das gesamte Filmstock auf Japanisch umgestellt. Darüber hinaus erhalten Sie japanische Ressourcen wie japanische Titel, Schriftarten, Manga, etc. Ganz gleich, welche Sprache Sie wählen, es wird Ihnen die entsprechenden Ressourcen zur Verfügung stellen.
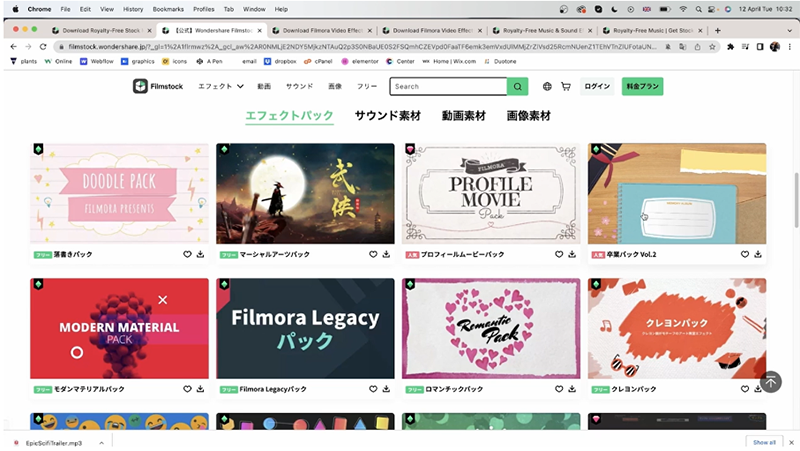 Ändern Sie die Sprache für Filmstock
Ändern Sie die Sprache für FilmstockUm die Einstellung des heruntergeladenen Asset-Titels anzupassen, doppelklicken Sie auf den Titel in der Zeitleiste des Editors. Sie können die Schriftarten für die Texte ändern. Achten Sie jedoch darauf, dass sie zum Hintergrund passt.
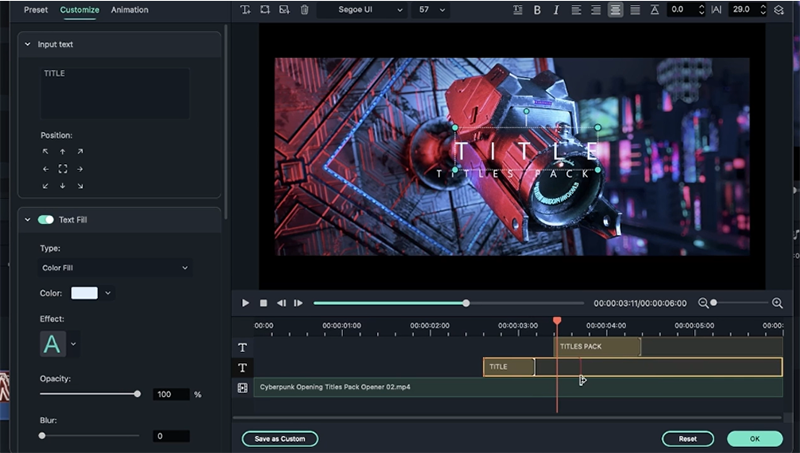 Passen Sie den Titel des heruntergeladenen Assets an
Passen Sie den Titel des heruntergeladenen Assets anKlicken Sie auf die Erweitert Option. Sie erhalten zwei separate Videos. Sie können die Animation der Titel und die Dauer der Animation anpassen.
Sie können zusätzliche Textfelder hinzufügen, ein beliebiges Bild einfügen und mit der Voreinstellung arbeiten, um ein tolles Ergebnis zu erzielen. Klicken Sie auf Ok.
Sie können alle neuen Effekte erhalten, die direkt oben in Filmstock angezeigt werden. Klicken Sie auf den Effekt und Sie erhalten Optionen wie "Alle" und "Editor's Pick".
Hier haben wir auf "Editor's Pick" geklickt und die FIMO Essential Elements ausgewählt. Klicken Sie darauf und klicken Sie auf die Download Schaltfläche. Daraufhin wird das Asset heruntergeladen.
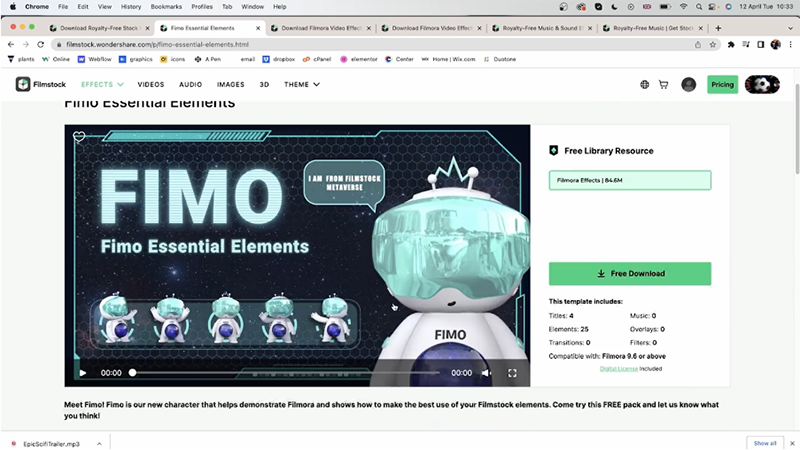 Fimo-Effekt auf Filmstock
Fimo-Effekt auf FilmstockIm Fenster des Abonnement-Downloads können Sie sehen, dass die FIMO Essential Elements vier Titel und 25 Elemente haben.
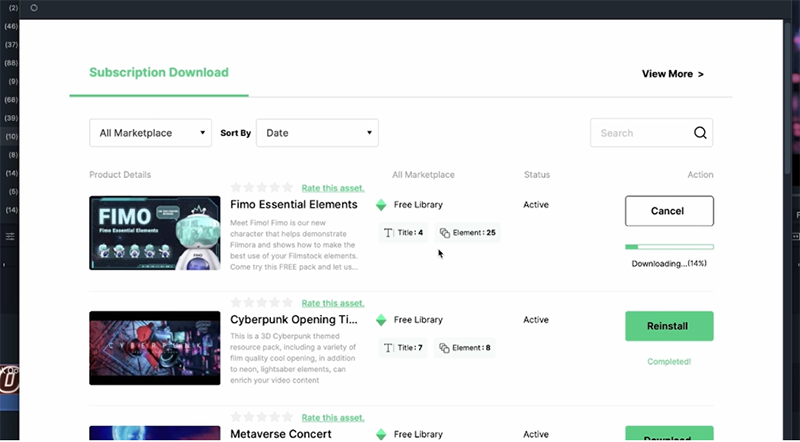 Download Fimo-Effekt
Download Fimo-EffektWenn Sie bereits viele Ressourcen heruntergeladen haben und alte Ressourcen wiederfinden möchten. Sie können den Namen des Assets in die Suchleiste eingeben oder nach Datum und anderen Kriterien sortieren.
Um die FIMO Essential Elements auszuprobieren, schließen Sie das Fenster für den Abonnement-Download und gehen Sie zu Wondershare Filmora 11. Klicken Sie auf Elemente>Filmstock und scrollen Sie nach unten zum Ressourcenpaket. Sie werden die FIMO Essential Elements sehen können.
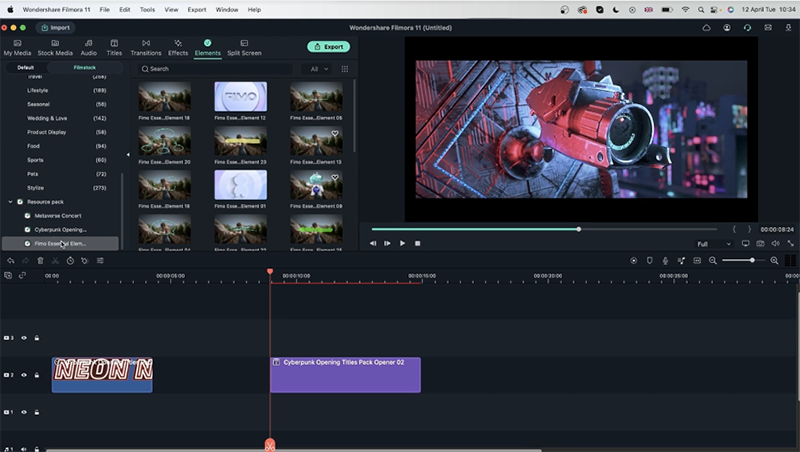 FIMO essential element auf Filmstock
FIMO essential element auf FilmstockSie können ein beliebiges Element auswählen und es auf die Zeitleiste ziehen. Beachten Sie, dass Sie die Schriftarten für die Texte nicht ändern können, da es sich um ein Element handelt. Sie können dies auch für den Titel tun.
Direkt neben dem Ende der Audiospur haben Sie die Möglichkeit, diese als Favorit zu markieren (Herzzeichen) oder herunterzuladen (Pfeil nach unten). Genau wie beim Video haben Sie auch beim Audio-Menü die Optionen Einzelkauf und Abonnement. Sie können auch sortieren nach Neueste und Beliebteste.
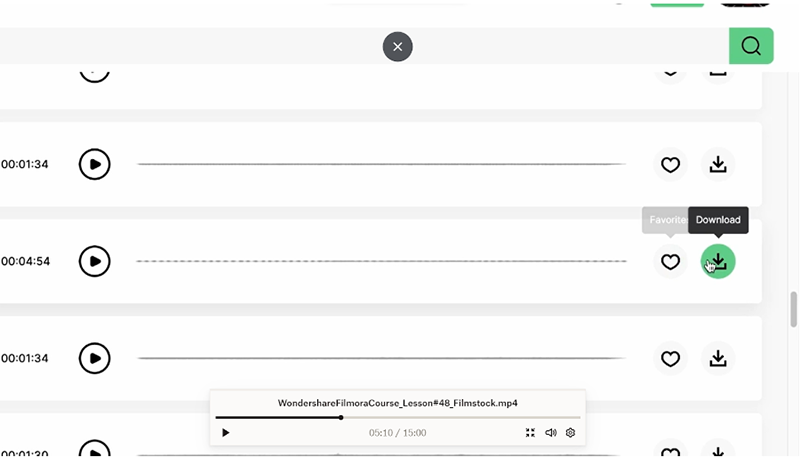 Audio herunterladen auf Filmstock
Audio herunterladen auf FilmstockSie können den Asset-Typ auswählen, z.B. Soundeffekte, Musik oder Alle. Sie können auch zwischen verschiedenen Bibliotheken wie der kostenlosen, der Standard-Bibliothek und der Premium-Bibliothek wählen. Außerdem haben Sie die Möglichkeit, die Dauer des Tons anzupassen. Der maximale Pegel ist 05:00+, der minimale Pegel ist 00:00.
Als nächstes können Sie die verschiedenen verwandten Themen durchsuchen. Sie können auch auf die Option "Alle" neben der Suchleiste klicken, um nach Soundeffekten, Musik oder AI-Musik zu sortieren.