- Mac Tipps

Easy Blender 2.8 Keyframe-Animations-Tutorial für Mac-Benutzer
Im Blender 2.8 dreht sich alles um Keyframes und Animationen. Es gibt verschiedene Möglichkeiten, Keyframes hinzuzufügen/zu bearbeiten und Keyframes nach Bedarf zu löschen/löschen.
 100% Sicherheit verifiziert | Kein Abozwang | Keine Malware
100% Sicherheit verifiziert | Kein Abozwang | Keine MalwareSep 05, 2025• Bewährte Lösungen
Blender 2.8 ist die neueste Version des beliebtesten Tool-Sets für Computergrafik-Software. Mit der Einführung der EEVEE Echtzeit-Rendering-Engine können Sie diese Version von Blender als kreuzkompatible und voll funktionsfähige 3D-Software bezeichnen. Die Verwendung von Keyframes ist eine wichtige Rolle, die Zeit und Position in einem Frame definiert. Keyframing erleichtert die interpolierte Animation. Durch Hinzufügen eines Schlüssels zum letzten Frame können Sie den Blender anleiten, um die Position der Eigenschaft für alle Frames innerhalb dieses Bereichs basierend auf der Interpolationsmethode zu ermitteln.
Tauchen wir tief in das Land von Blender 2.8 Keyframing ein!
Blender 2.8-Keyframe-Animation umfasst das Bearbeiten verschiedener Arten von Keyframes in verschiedenen Modi.
Die häufigsten Blender-Keyframe-Typen sind:
- Normale Keyframes in Form eines weißlich-gelben Diamanten
- Die Aufteilung ähnelt einem kleinen Cyan-Diamanten
- Moving Hold sieht aus wie ein grau/orangefarbener Diamant
- Jitter ähnelt einem grünen Diamanten
- Extrem ist wie ein riesiger rosa Diamant
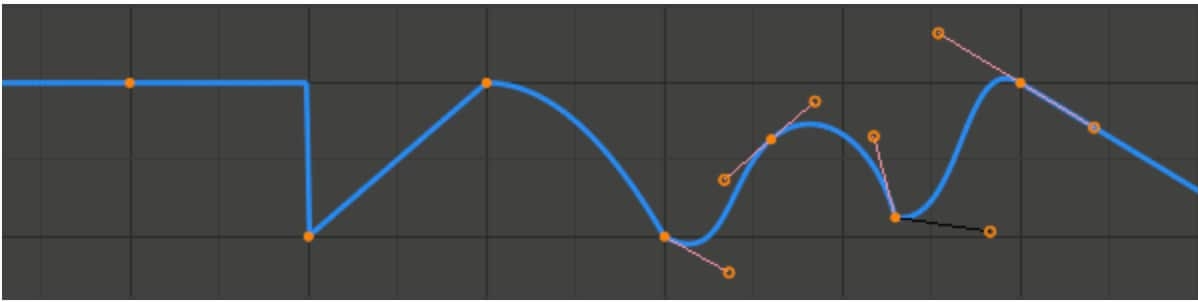
- Teil 1. Einfaches Hinzufügen/Erstellen/Festlegen eines Keyframes in Blender 2.8 auf Mac
- Teil 2. Entfernen eines Keyframes in Blender 2.8
- Teil 3. Blender-Tastenkombinationen für die Keyframe-Animation auf dem Mac
- Teil 4. Die beste Alternative zu Blender 2.8 - Wondershare Filmora
Teil 1. Einfaches Hinzufügen/Erstellen/Festlegen eines Keyframes in Blender 2.8 auf Mac
In Blender 2.8 ist das Hinzufügen eines Keyframes nicht allzu kompliziert. Im Folgenden finden Sie alle Schritte zum Erstellen von Keyframes.
Schrittweise Anleitung zum Erstellen/Hinzufügen/Festlegen von Blender-Keyframes:
Schritt 1: Gehen Sie zu Select-Object
Sie müssen in den Referenzmodus wechseln und dort Objekt auswählen.
Schritt 2: Fügen Sie Keyframes über verschiedene Methoden hinzu
Wählen Sie eine der beiden unten aufgeführten Möglichkeiten, um neue Keyframes hinzuzufügen.
- Drücken Sie im 3D-Ansichtsfenster I, um das Menü zum Hinzufügen von Keyframes aufzurufen.
- Jetzt können Sie mit der Maus über die Eigenschaft fahren und I von RMB gedrückt halten, um Keyframes aus diesem Menü auszuwählen.

Schritt 3: Legen Sie das automatische Keyframing fest
Wenn Sie nach problemlosem Keyframing suchen, wählen Sie die Funktion Auto Keyframe. Die Schaltfläche "Aufzeichnen" fügt einem bereits angegebenen Frame Keyframes hinzu, wenn sich der Wert der Eigenschaften des Transformationstyps später ändert.
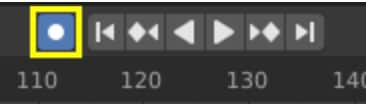
Teil 2. Entfernen eines Keyframes in Blender 2.8
Nun lernen wir, wie Sie Keyframes in Blender 2.8 in einfachen Schritten entfernen.
Schritte zum Löschen/Entfernen von Blender-Keyframes:
Schritt 1: Wählen Sie den Objektmodus
Zunächst müssen Sie den Referenzmodus als Objekt Modus auswählen.
Schritt 2: Löschen von Keyframes
Es gibt zwei Möglichkeiten, Blender-Keyframes wie folgt zu löschen oder zu entfernen.
- Drücken Sie im 3D-Ansichtsfenster Option-I, um die Tasten aus den ausgewählten Eigenschaften des aktuellen Rahmens zu entfernen.
- Halten Sie die Option-I gedrückt, während Sie mit der Maus über eine Eigenschaft fahren. RMB einen Wert und wählen Sie, um den Keyframe aus dem Menü zu löschen.

Wenn das Löschen von Keyframes nacheinander viel Zeit in Anspruch nimmt, können Sie auch alle Frames löschen.
Schritte zum Löschen von Keyframes:
Schritt 1: Wählen Sie Modus
Aus dem Referenzmodus > Wählen Sie Objektmodus
Schritt 2: Löschen Sie Blender-Keyframes
Wählen Sie im Dropdown-Menü die Option Objekt > Animation > Keyframes löschen
Anschließend werden alle Keyframes aus dem ausgewählten Objekt entfernt.

Teil 3. Blender-Tastenkombinationen für die Keyframe-Animation auf dem Mac
Verwenden Sie die folgenden Tastenkombinationen für die Blender-Keyframe-Animation, insbesondere auf dem Mac:
- I - Fügen Sie einen Keyframe ein
- Option-I - Löschen Sie den Keyframe
- Shift-Option-I - Löscht alle Keyframes (entfernt alle F-Kurven)
- Befehl-D - Weisen Sie einen Treiber zu
- Befehl-Option-D - Löschen Sie den Treiber
- K - Fügen Sie einen Schlüsselsatz hinzu
- Option-K - Löschen Sie den Schlüsselsatz
Teil 4. Die beste Alternative zu Blender 2.8 - Wondershare Filmora
Obwohl Schritte zum Hinzufügen von Keyframes in Blender für die Videobearbeitung sehr nützlich sind, gibt es bestimmte Einschränkungen, wie unten erwähnt:
- Schritte zum Hinzufügen von Blender-Keyframes und entsprechende Aktionen zum Entfernen von Keyframes sind für einen naiven Benutzer einfach, aber nicht sehr leicht zu erlernen. Aufgrund eines plötzlichen Updates auf die Version 2.8 kamen neue Schaltflächen heraus. Und das gesamte System wurde kompliziert.
- Darüber hinaus kann Blender 2.8 die Arbeit in der gesamten CG-Pipeline erledigen, ist jedoch nicht auf bestimmte Funktionen spezialisiert.
- Blender 2.8 unterstützt kein externes Programm, um das Gesamterlebnis zu verbessern.
Auf diese Weise kann Blender 2.8 die Erwartungen der Bearbeitungsbranche nicht erfüllen. Die Softwareindustrie hat zwar eine breite Palette von Alternativen, aber nur wenige haben sich als würdig und beliebt erwiesen. Eine solche nützliche Software ist Filmora von Wondershare.
Wondershare Filmora ist kostenlos erhältlich. Wenn Sie jedoch Ihr endgültiges Video des Markenwasserzeichens erhalten möchten, müssen Sie es zu einem nominalen Preis abonnieren. Trotz der geringen Kosten bietet diese Software eine exklusive Reihe von Bearbeitungswerkzeugen, um ein fantastisches Videoerlebnis zu schaffen. Amateur oder Profi, beide Benutzer können kostenpflichtige Vorlagen importieren, um Einführungsvideos ein völlig neues Aussehen zu verleihen.
Laden Sie die neueste Version von Filmora herunter, nämlich. Filmora X, die sich mit Bewegungsverfolgung und Farbkorrektur auskennt. Es ist am besten für Anfänger geeignet, professionelle Videos mit einem filmischen Touch zu reproduzieren.
Sie können Filmora kostenlos herunterladen und ausprobieren:
 100% Sicherheit verifiziert | Keine Malware
100% Sicherheit verifiziert | Keine Malware
Das Hinzufügen eines Keyframes in Wondershare Filmora für Mac mit nur 3 Schritten.
Lassen Sie uns also untersuchen, was es braucht, um dorthin zu gelangen!
Schritte zum Hinzufügen von Keyframes über Wondershare Filmora:
Schritt 1: Animationen anpassen
Gehen Sie zur Registerkarte Animation und wählen Sie die Option Anpassen, um Animationen anzupassen.
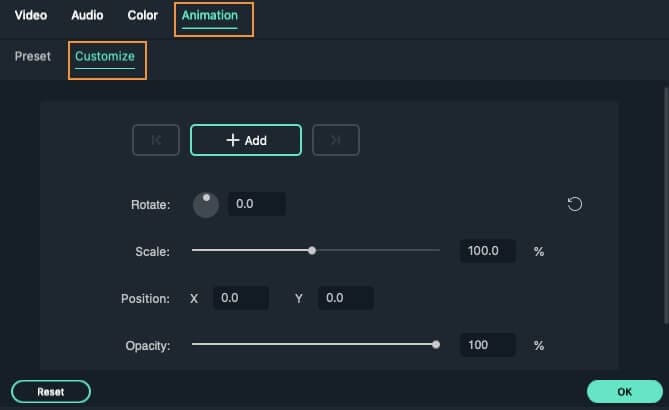
Schritt 2: Fügen Sie den ersten Keyframe hinzu
Bewegen Sie den Abspielkopf in den Bereich, in dem Sie einen Keyframe festlegen möchten, und klicken Sie zur Bestätigung auf die Schaltfläche Hinzufügen. Es stellt den ersten Keyframe dar, der die Änderung von Anfang an markiert.
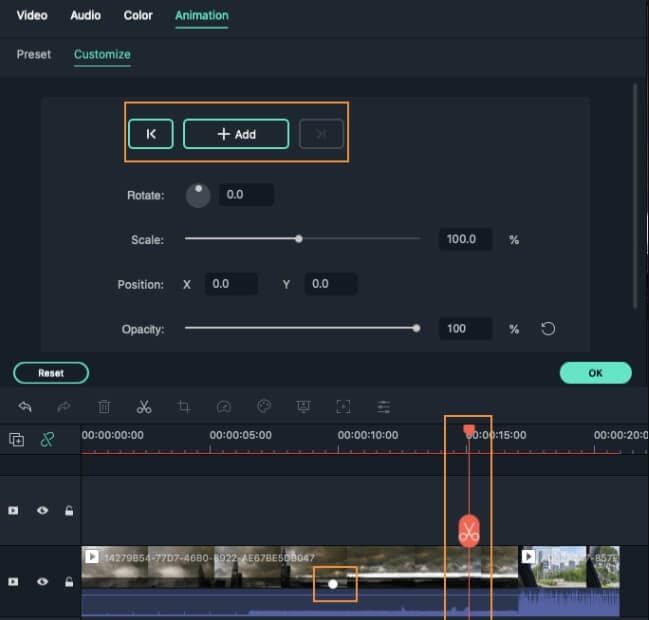
Schritt 3: Fügen Sie einen weiteren Keyframe hinzu
Es ist erforderlich, einen zweiten Keyframe hinzuzufügen, um den Anfang abzuschließen. Stellen Sie den Abspielkopf an der gewünschten Stelle ein und fügen Sie ihn hinzu. Sie können hier verschiedene Zuordnungen ändern, darunter Drehung, Skalierung, Position und Deckkraft.
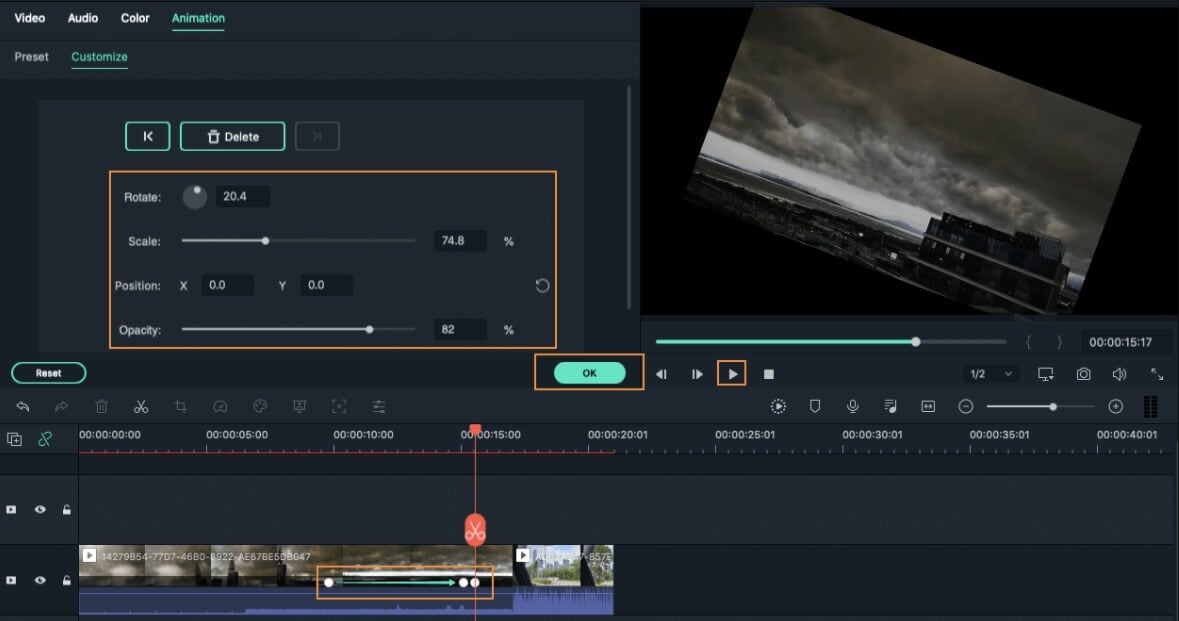
Video-Tutorial: Keyframing Tipps
Schlussfolgerung
Schließlich können wir nach sorgfältiger Abwägung der Vor- und Nachteile von Blender Keyframe 2.8 sagen, dass es aufgrund der Einfachheit seiner Benutzeroberfläche immer noch bei der Masse beliebt ist. Wir empfehlen Ihnen jedoch, die verschiedenen Aspekte des Keyframings in Wondershare Filmora auszuprobieren, damit Sie diese Software problemlos weiterentwickeln können.
Lernen Sie, wie Sie die Geschwindigkeitsrampe in Adobe Premiere Pro/Adobe Rush meistern können. Erstellen Sie dramatische Geschwindigkeitsänderungen, um Ihre Videos hervorzuheben. Einfache Schritte und Tipps sind enthalten.
von Maria Wiedermann Sep 05, 2025 11:56 AM
Lernen Sie die DaVinci Resolve Speed-Ramp-Funktion mit einer schrittweisen Anleitung zu nutzen. Entdecken Sie auch Filmora, die beste Alternative, die besonders für Anfänger geeignet ist.
von Maria Wiedermann Sep 05, 2025 11:56 AM
Passen Sie die Geschwindigkeit Ihrer Videos mit der Funktion "Geschwindigkeitsrampe" von Adobe After Effects an. Erstellen Sie glatte Zeitlupenclips oder verwandeln Sie Ihre Videos in Schnelllaufclips.
von Maria Wiedermann Sep 05, 2025 11:56 AM




