- Video-Effekte
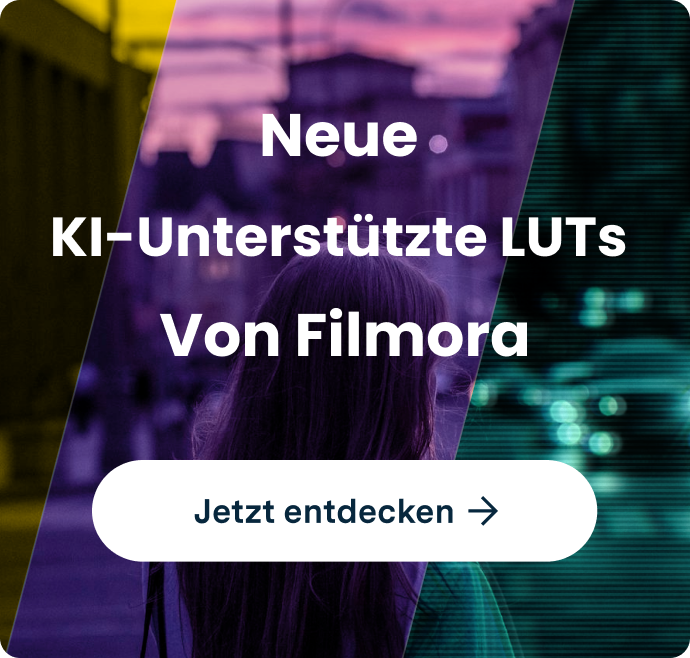
- • LUTs auf Ihr Filmmaterial anwenden - So geht's
- • Himmel in Video austauschen - So geht's
- • Videohintergrund ändern - So geht's
- • Die besten Softwares für Spezialeffekte
- • Coole Effekte für kreative Videos
- • Mehr Effekte in Filmstock erhalten
- • Lernzentrum: Video-Tutorial für Einsteiger & Profis
- Weitere Videobearbeitungstipps entdecken
Wie fügt man Filter, Effekte und Masken in Google Meet hinzu?
Filter, Effekte und Masken verleihen Videoanrufen eine einzigartige Nuance. Im folgenden Artikel zeigen wir dir, wie du Filter, Effekte und Masken zu Google Meet hinzufügst.


 100% Sicherheit verifiziert | Kein Abozwang | Keine Malware
100% Sicherheit verifiziert | Kein Abozwang | Keine MalwareSep 02, 2025• Bewährte Lösungen
Filter und Masken verleihen Videoanrufen eine einzigartige Note. Beliebte Videokonferenzplattformen ermöglichen das Hinzufügen von Filtern, Effekten und Masken, und Google Meet ist da nicht anders. So kannst du deinen Videoanruf mit diesen lustigen Funktionen verschönern, egal ob du ein Android- oder iOS-Gerät verwendest. Google Meet bietet eine große Sammlung von Filtern und Masken, mit denen du dein Gesicht verbergen kannst. Außerdem kannst du diese Funktionen nutzen, um der Videositzung eine unterhaltsame Note zu geben. Im folgenden Artikel zeigen wir dir, wie du diese Features zu Google Meet hinzufügen kannst.
- Teil 1: Voraussetzung für die Verwendung von Filtern und Effekten in Google Meet
- Teil 2: Wie kann man Filter, Effekte oder Masken in Google Meet hinzufügen?
- Teil 3: Wie entfernt man verwendete Filter, Effekte oder Masken bei Google Meet?
- Teil 4: Die besten Filter und visuellen Effekte mit Chrome-Erweiterungen für Google Meet
Teil 1: Voraussetzung für die Verwendung von Filtern und Effekten in Google Meet
Filter und Effekte sind eine spannende und nützliche Funktion, die Google Meet seinen Nutzern bietet. Google Meet erlaubt es jedoch nicht allen Konten, Filter und Masken auf dieselbe Weise zu verwenden. Um es kurz zu sagen: Auf einige der Masken und Filter kannst du mit Workspace zugreifen, während andere nur über deine persönlichen Gmail-Konten nutzbar sind. Arbeitsplatzkonten hingegen müssen professionell sein und haben nur begrenzte Filter und Effekte zur Verfügung. Wenn du die Voraussetzungen für die Verwendung von Filtern und Effekten auf bestimmten Geräten und verschiedenen Konten wissen möchtest, werden sie im folgenden Abschnitt ausführlich erläutert.
- Konto
Um ein Maximum an Filtern, Effekten und Masken zu nutzen, ist die Verwendung deines persönlichen Kontos besser als die deines Arbeitskontos. Duo-Style-Filter, AR-Masken, um nur einige zu nennen, sind Funktionen, die bei der Nutzung von Google Meet über persönliche Konten einfach verwendet werden können.
- Betriebssystem
Einige visuelle Filter und Masken kannst du nur nutzen, wenn du Videositzungen über Android- und iOS-Apps beitrittst. Das bedeutet, dass du möglicherweise nicht über Internetbrowser auf sie zugreifen kannst.
- Teilnahme an einem Videoanruf
Um Filter und Effekte zu verwenden, musst du ein Teilnehmer der Sitzung in Google Meet sein. Du musst dich also vorzugsweise mit deinem persönlichen Gmail-Konto anmelden, um in den Genuss unbegrenzter Filter, Effekte und Masken zu kommen.
Teil 2: Wie kann man Filter, Effekte oder Masken in Google Meet hinzufügen?
Mit Google Meet kannst du Filter, Effekte und Masken hinzufügen, um einen Videoanruf zu einer spaßigen Aktivität zu machen. Die Auswirkungen fallen in einen breiteren Bereich. Kurz gesagt, es gibt nur wenige verschiedene Kategorien von Effekten, darunter Filter, Stile, Hintergründe und Masken. Zudem sind sie auch völlig unterschiedlich. Effekte werden zur Verbesserung des Videos verwendet, indem einzigartige Übergänge wie Überblendungen und andere visuelle Effekte hinzugefügt werden. Auf der anderen Seite verbessern Filter deinen Look, indem sie verschiedene Rahmen und Designs in einem Video hinzufügen. Und nicht zuletzt verleihen Masken deinem Gesicht lustige Gesichter und Verkleidungen.
Willst du die Kunst des Hinzufügens von Filtern, Effekten und Masken meistern? Wenn ja, lass uns einen Blick auf die folgende Schritt-für-Schritt-Anleitung werfen.
Schritt 1: Starte die Anwendung und trete der Onlinekonferenz bei
Klicke auf die Anwendung von Google Meet auf deinem iOS- oder Android-Gerät. Wähle „Meeting beitreten" oder „Mit einem Code beitreten", um an der Videositzung teilzunehmen.
Schritt 2: Effekte anwenden
Tippe auf das Glitzersymbol am unteren Rand deines Videos.
Schritt 3: Filter oder Masken auswählen
Wische, bis du Filter findest. Wähle Filter aus und selektiere die gewünschte Maske für die Anwendung.
Einfaches KI Videoschnittprogramm für Anfänger und Profis
- Umfangreiche KI-Funktionen: klüger bearbeiten - Ihre Ideen unabhängig von Ihrem Fähigkeitsniveau zu verwirklichen
- Keyframing, Bewegungsverfolung, automatische Farbanpassung werden ein Video attraktiver und kreativer machen.
- 10M+ Kreative Ressourcen zur Verfügung: Texte, Audio, Übergange, Effekte, Stickers und mehr
- 100K+ lizenzfreie Musik: Über 80 % für kommerzielle Nutzung; KI Musik Generator (auch für kommerzielle Nutuzung)
- 4K-Videos direkt auf YouTube und Vimeo oder andere Plattformen teilen.
Teil 3: Wie entfernt man verwendete Filter, Effekte oder Masken bei Google Meet?
In Google Meet sind die angewendeten Effekte, Filter oder Masken nicht dauerhaft. Du kannst sie also jederzeit während des Videomeetings entfernen. Und wenn dir bestimmte Masken oder Filter zu langweilig werden, kannst du sie auch durch andere ersetzen. Ebenso werden die Filter und Masken automatisch entfernt, wenn du die Besprechung aus irgendeinem Grund verlässt und später wieder einsteigst. Du musst sie also erneut anwenden. Möchtest du lernen, Effekte, Filter und Masken in Google Meet zu entfernen? Das Verfahren ist im Folgenden in einfachen Schritten zusammengefasst.
Schritt 1: Zugriff auf die Effekte
Klicke auf das Glitzersymbol am unteren Rand des Bildschirms.
Schritt 2: Effekte entfernen
Tippe auf keine Effekte, um angewandte Filter, Masken oder Effekte zu entfernen.
Schritt 3: Rückkehr zu einem Videobildschirm
Klicke auf das Kreuz in der rechten Ecke des Bildschirms, um zum Video ohne Effekte zurückzukehren.
Teil 4: Die 3 besten Filter und visuellen Effekte als Chrome-Erweiterungen für Google Meet
Filter und Effekte können Videoanrufe spannend machen. Google Meet bietet integrierte Filter und Masken, allerdings nur für iOS- und Android-Apps. Es unterstützt jedoch Erweiterungen für Google Chrome, mit denen du eine riesige Sammlung von tollen Filtern, Masken und Effekten hinzufügen kannst. Wenn du auf der Suche nach einer Chrome-Erweiterung bist, mit der du bei Videos visuelle Effekte hinzufügen kannst, haben wir die folgenden visuellen Effekte und Filter für dich herausgesucht. Gehen wir sie der Reihe nach durch.
1. Visual Effects für Google Meet
Diese Erweiterung wird von der Community von Google Meet häufig genutzt. Sie ermöglicht dir den Zugriff auf vielseitige Filter und Effekte. Zu den visuellen Effekten gehören AR-Sonnenbrillen, AR-Halo und vieles mehr. Außerdem kannst du mit dieser Erweiterung einen Unschärfe-Effekt hinzufügen oder den Hintergrund ändern. Wenn du wissen möchtest, wie du diese Erweiterung zu Chrome hinzufügst, findest du unten einfache Schritte.
Schritt 1: Zugriff auf den Webshop von Chrome
Öffne den Chrome-Web-Store und suche die Erweiterung
Schritt 2: Erweiterung installieren
Klicke auf „Zu Chrome hinzufügen" und drücke auf „Erweiterung" hinzufügen, wenn eine Pop-up-Meldung erscheint.
Schritt 3: Erweiterung verwenden
Klicke auf die Erweiterungen und wähle die installierte Erweiterung aus, um visuelle Effekte und Filter zu genießen.
2. Google Meet Party Button
Dies ist eine andere Erweiterung, um faszinierende Effekte in einem Videoanruf auf Google Meet hinzuzufügen. Die Filter und Effekte im Google Meet Party Button sind dafür bekannt, dass sie glückliche und besondere Momente feiern. Schauen wir uns die einfache Vorgehensweise zur Installation und Nutzung dieser Erweiterung an.
Schritt 1: Installiere die Erweiterung.
Gehe zum Chrome-Web-Store und suche nach einer Erweiterung. Klicke auf die Schaltfläche „Zu Chrome hinzufügen" und wähle dann die Schaltfläche „Erweiterung hinzufügen".
Schritt 2: An der Videositzung teilnehmen
Klicke auf die Option „Neues Meeting", um einen Meetingraum zu betreten.
Schritt 3: Verwende die hinzugefügte Erweiterung in Google Meet
Klicke auf die Erweiterung in der rechten Ecke und wähle aus der Liste der Erweiterungen die Schaltfläche Google Meet Party aus.
3. Visual Effects Google Meet
Es bietet den Nutzern von Google Meet verschiedene Funktionen. Du findest Eselsohren und Feuerwerk, wenn du diese Erweiterung in Google Meet verwendest. Außerdem kannst du damit den Schwarz-Weiß-Kontrast während der Videositzungen erhöhen. Sehen wir uns an, wie man diese Erweiterung hinzufügt.
Schritt 1: Suche nach der Erweiterung
Öffne den Chrome-Web-Store und suche nach Visual Effects Google Meet
Schritt 2: Erweiterung hinzufügen
Wähle zu Chrome hinzufügen und tippe auf Erweiterung hinzufügen
Schritt 3: Tritt dem Meeting bei und nutze die Erweiterung.
Klicke auf das neue Meeting, um der Google-Meet-Sitzung beizutreten. Wähle die gewünschte Erweiterung aus der Erweiterungssymbolleiste in der rechten Ecke des Bildschirms.
Zusammenfassung
Die Zeiten, in denen Google Meet nur für Geschäftstreffen und formelle Videositzungen genutzt wurde, sind längst vorbei. Jetzt kann es für persönliche und informelle Videointeraktionen genutzt werden. Mit den in Google Meet integrierten Filtern, Masken und Effekten kannst du dein Videogespräch noch spannender gestalten. Sie sind jedoch nur über Android- und iOS-Apps zugänglich. Daher ist das Hinzufügen von Chrome-Erweiterungen die einzige Möglichkeit, um Filter und visuelle Effekte im Chrome-Browser anzuwenden. In diesem Artikel werden die besten Erweiterungen vorgestellt, die deine Videointeraktion unvergesslich und liebenswert machen können.
Leistungsstarkes und intuitives Videobearbeitungsprogramm für alle Video Fans.
GRATIS TESTEN GRATIS TESTEN
Video/Audio in 1.000 Formate konvertieren, bearbeiten, brennen und mehr.
Gratis Testen Gratis Testen Gratis Testen



 Sichere Download-Garantie, keine Malware
Sichere Download-Garantie, keine Malware




Felix Schmidt
staff Editor
Bewrtung4.5(105TeilnehmerInnen)