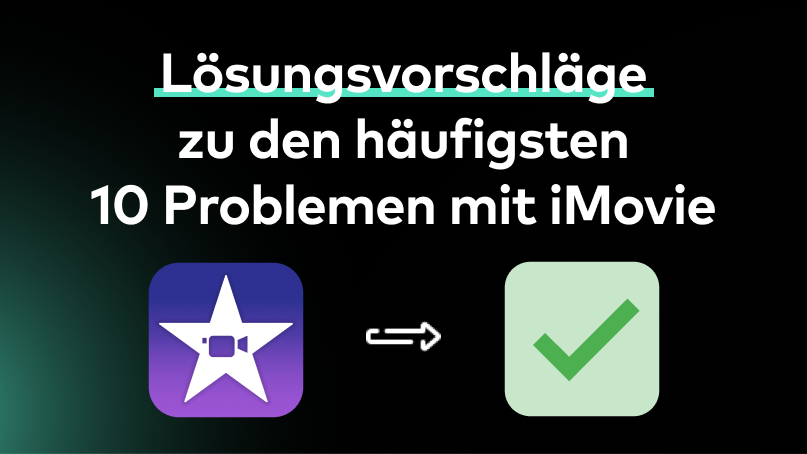- • Bildschirmaufnahme
- 1. Bildschirmaufnahmetools für Windows
- 2. Bildschirmaufnahmetools für Linux
- 3. Bildschirmaufnahmetools für iPhone/iPad
- 4. Bildschirm auf Mac aufnehmen
- 6. Kostenlose online Bildschirmaufnahmetools
- 7. Ändern von Screenshot-Dateiformaten am Mac
- 8. Ändern von Screenshot-Speicherort am Mac
Vollständige Anleitung zur Aufnahme der Webcam-Videos
In diesem Leitfaden zeigen wir Ihnen, wie Sie Webcams unter Windows, Mac und Chromebook aufnehmen können.
 100% Sicherheit verifiziert | Kein Abozwang | Keine Malware
100% Sicherheit verifiziert | Kein Abozwang | Keine MalwareOct 20, 2025• Bewährte Lösungen
Visuelle Kommunikation umfasst ein breites Spektrum von Werkzeugen und Techniken, die es uns ermöglichen, durch Zeichen und visuelle Botschaften zu kommunizieren. Das Video ist wahrscheinlich eines der beliebtesten Mittel der visuellen Kommunikation im 21. Jahrhundert, weil Videoerfassungsgeräte so einfach zu bedienen sind, dass selbst Kinder mit ihrem Smartphone oder einer Webcam ein 4K-Video aufnehmen können.
Die meisten Laptops verfügen über integrierte Webcams, die eine ausreichende Bildqualität bieten, um Videoanrufe über Skype zu ermöglichen, aber nicht über die Möglichkeiten zur Aufnahme hochauflösender Videos. Auf der anderen Seite haben Desktop-Computer selten eingebaute Webcams, aber das Anschließen einer Webcam an einen PC ist ein einfacher Prozess. Unabhängig davon, welchen Computertyp Sie haben, benötigen Sie ein Gerät, das Aufnahmen in ausgezeichneter Auflösung aufnehmen kann, wenn Sie hochwertige Webcam-Videos produzieren möchten. In diesem Leitfaden zeigen wir Ihnen, wie Sie Webcams unter den Betriebssystemen Windows, Mac und Chromebook aufnehmen können und wir präsentieren Ihnen die besten Optionen für die Webcam-Aufnahme-Software für eine Vielzahl von Szenarien.
- Teil 1: Wie man Videos mit einer Webcam unter Windows OS aufnimmt
- Teil 2: Wie man Webcam-Videos auf Mac-Computern aufnimmt
- Teil 3: Wie man Videos von einer Webcam auf Chromebooks aufnimmt
- Teil 4: Die 15 besten Webcam-Aufnahmesoftwares für alle Plattformen
- Teil 5: Tipps für die Aufnahme von besseren Webcam-Videos
Teil 1: Wie kann man Videos mit einer Webcam unter Windows OS aufnehmen?
Alle Versionen von Windows, die nach der ersten Veröffentlichung von Windows 7 im Jahr 2009 verfügbar gemacht wurden, bieten kostenlose Anwendungen für die Webcam-Videoproduktion. Sowohl integrierte als auch externe Webcams erfordern eine Software, die Fotos aufnehmen oder Videos aufnehmen kann. Werfen wir also einen Blick darauf, wie Sie mit Ihrer Webcam unter Windows 7, 8 oder 10 Videos aufnehmen können.
Abschnitt 1: Wie kann man von einer Webcam unter Windows 10 oder Windows 8 aufnehmen?
Wenn Sie einige der neuesten Versionen von Windows auf Ihrem PC installiert haben, können Sie mit der Verwendung Ihrer Webcam beginnen, indem Sie auf die Kamera-App zugreifen. Um sie so schnell wie möglich auf Ihrer Festplatte zu finden, können Sie einfach den Namen der App in eine Suchleiste eingeben und auf das Symbol klicken, sobald sie in den Suchergebnissen erscheint. Alternativ können Sie versuchen, die App über das Startmenü zu starten.
Nachdem Sie die Kamera-App geöffnet haben, sehen Sie zwei Schaltflächen auf der rechten Seite des Bildschirms. Eine ist für die Aufnahme von Schnappschüssen und die andere ermöglicht es Ihnen, Webcam-Videos aufzunehmen. Das Aufnehmen von Videos mit der Kamera-App ist einfach, da Sie nur auf das Kamerasymbol klicken müssen, um in den Videomodus der App zu gelangen und dann wieder auf das gleiche Symbol klicken, wenn Sie sich im Videomodus befinden, um eine Videoaufnahmesitzung zu starten. Die Pause- und Stopptasten befinden sich auf der rechten Seite des Bildschirms neben der Aufnahmetaste, was das Anhalten oder Stoppen der Videoaufnahme recht einfach macht.
Die Kamera-App ermöglicht es Ihnen, einige Grundeinstellungen für jede Videoaufnahmesitzung anzupassen, wie z.B. FPS- oder Flimmerreduzierungseinstellungen. Um Zugang zu diesen Optionen zu erhalten, müssen Sie auf die Schaltfläche Zahnradeinstellungen oben auf dem Bildschirm klicken. Diese Aktion führt Sie in den Pro-Modus der App, wo Sie auch die Größe der Videoaufnahme auswählen oder die Bildrate für Ihr nächstes Video anpassen können. Alle mit der Camera App aufgenommenen Videos werden im Ordner Camera Roll gespeichert, aber Sie können das Ziel, in dem die Videos gespeichert sind, ändern, indem Sie auf die Option „Ändern, wo Fotos und Videos gespeichert werden“ klicken.
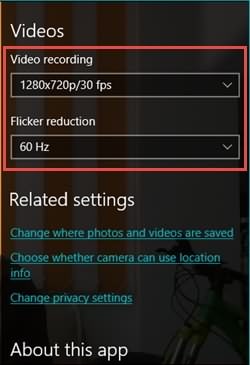
Hinweis: Die spezifischen Schritte zur Aufnahme von Webcam-Video und zur Änderung der Kameraeinstellungen unter Windows 8 können sich von denen unter Windows 10 unterscheiden. Lasst es uns im Kommentar wissen, wenn ihr Fragen habt.
Abschnitt 2: Wie kann man Webcam-Videos unter Windows 7 aufnehmen?
PC-Besitzer, die ein Windows 7 auf ihrem Computer installiert haben, können mit dem Windows Movie Maker Webcam-Videos aufnehmen. Die ikonische Videobearbeitungssoftware kann entweder vom Desktop aus durch Doppelklicken auf das Symbol oder über das Startmenü aufgerufen werden.
Nachdem Sie die Software gestartet haben, vergewissern Sie sich, dass Sie sich auf der Registerkarte Start befinden und finden Sie das Webcam-Videosymbol. Wenn Sie darauf klicken, können Sie die grundlegenden Videoaufzeichnungstools verwenden, die diese Software bereitstellt. Sie können die Aufnahme starten, indem Sie auf die Schaltfläche Record klicken, oder das Symbol Stop verwenden, um eine Webcam-Aufnahme zu beenden.
Benutzer, die beim Klicken auf die Option Webcam-Video nur einen schwarzen Bildschirm sehen können, müssen sicherstellen, dass die Software die richtige Webcam verwendet. Um dies zu tun, müssen Sie das Startmenü öffnen und auf das Optionen Feature klicken. Sobald das neue Fenster auf dem Bildschirm erscheint, sollten Sie die Einstellung Audio und Video auswählen und dann die Webcam aus dem Dropdown-Menü Verfügbare Webcams auswählen.

Abschnitt 3: Was wenn Ihr PC keine Webcam hat?
Obwohl fast alle modernen Laptops über integrierte Kameras verfügen, gilt dies nicht für leistungsstarke Desktop-PC-Konfigurationen. Es stehen Ihnen drei verschiedene Optionen zur Verfügung, wenn Sie keine eingebaute Webcam auf Ihrem Computer haben, aber dennoch Webcam-Videos erstellen möchten.
Methode 1 Verwendung einer Videokamera als Webcam
Bevor Sie eine Videokamera in eine Webcam verwandeln können, müssen Sie zunächst sicherstellen, dass das Gerät diese Option unterstützt. Wir empfehlen Ihnen, die Bedienungsanleitung Ihrer Digitalkamera zu lesen, um es zu bestätigen, bevor Sie fortfahren. Anschließend sollten Sie alle Treiber und Software installieren, die für die Verwendung einer Videokamera als Webcam erforderlich sind und sie dann über das USB-Kabel mit einem Computer verbinden. Einige Action-Kameras wie GoPro-Kameras können hochwertige Videos aufnehmen und lassen sich leicht in Webcams verwandeln.
Die Verwendung von Netzteilen, um sicherzustellen, dass der Akku während der Webcam-Videoaufzeichnung nicht leer wird, wird empfohlen, da dieser Vorgang den Akku der Kamera schnell entlädt. Sie können auch ein externes Mikrofon anschließen oder das Mikrofon der Kamera verwenden, indem Sie die Audiobuchse der Kamera mit einem Audioeingang auf Ihrem PC verbinden.
Schalten Sie die Kamera ein und gehen Sie zu Arbeitsplatz. Klicken Sie auf das Videoaufnahmegerät, das über den USB-Anschluss angeschlossen ist und starten Sie die Aufnahme Ihres Webcam-Videos.
Wenn die Verbindung über den USB-Anschluss an Ihrer Kamera nicht funktioniert hat, müssen Sie die Kamera auch über ein HDMI-Kabel mit dem PC verbinden oder eine Capture-Karte verwenden, um eine bessere Videoqualität zu erhalten. Sehen Sie sich das Video unten an:
Erfahren Sie mehr darüber, wie man eine DSLR-Kamera als Webcam verwenden kann.
Methode 2 Verwendung des Telefons als Webcam
PC-Besitzer, die keine Webcam haben, können ihre Android-Handys als Videoaufnahmegeräte verwenden, obwohl sie die entsprechende Software installiert haben müssen, um ein Smartphone erfolgreich in eine Webcam verwandeln zu können. Es gibt viele verschiedene Apps, die Sie bei Google Play finden können, mit denen Sie Ihr Android-Handy mit einem Computer verbinden und als Webcam verwenden können, aber in diesem Handbuch werden wir Ihnen zeigen, wie Sie Webcam-Videos mit einer DroidCam Wireless App aufnehmen können.
- Gehen Sie zu Google Play, um die DroidCam Wireless App auf Ihr Android-Telefon herunterzuladen und zu installieren und fahren Sie dann mit der Installation des DroidCam Windows Clients auf Ihrem PC fort.
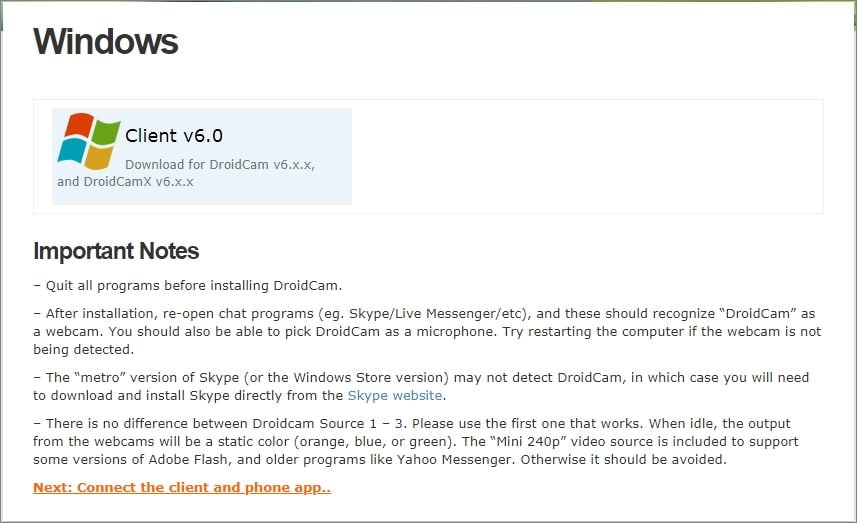
- Nachdem Sie den Installationsprozess abgeschlossen haben, können Sie mit der Verbindung der beiden Geräte beginnen, indem Sie die DroidCam Wireless App auf Ihrem Handy starten. Die App zeigt die WiFi-IP- und DroidCam-Port-Informationen an und merkt sich diese, da Sie sie alle benötigen, um Ihr Android-Telefon erfolgreich mit einem PC zu verbinden.
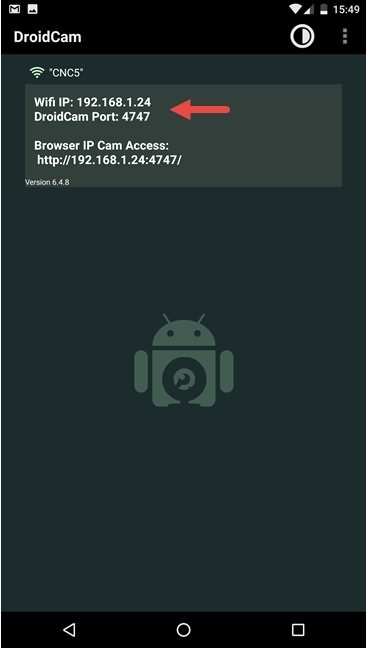
- Öffnen Sie die DroidCam Windows Client App auf Ihrem Computer und fügen Sie die WiFi IP- und DroidCam-Portinformationen, die von der App auf Ihrem Android-Telefon angezeigt werden, in ein dafür vorgesehenes Feld ein. Klicken Sie auf die Kontrollkästchen Audio und Video, um sicherzustellen, dass Ihre Webcam in Kürze sowohl Bilder als auch Ton aufnimmt und klicken Sie dann auf Start
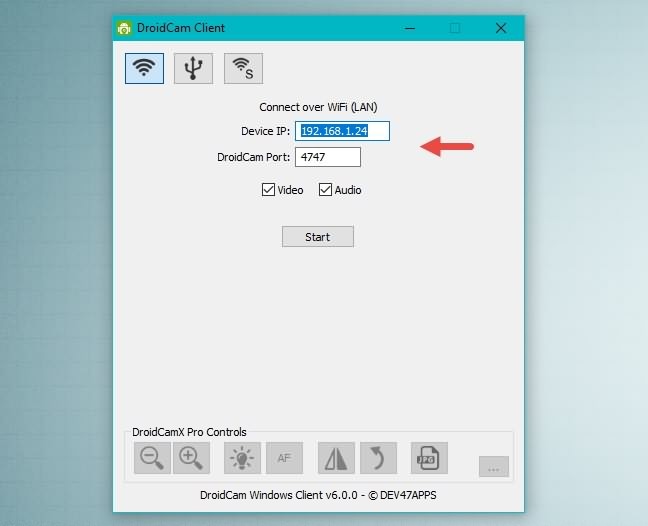
- Beginnen Sie die Video-Chat-Sitzung oder nehmen Sie jede andere Art von Video auf, die Sie möchten. Sie können die Aufnahmesitzung beenden, indem Sie auf die Schaltfläche Stop klicken.
Vorteile: DroidCam App ermöglicht es seinen Nutzern, ihre Android-Handys einfach in eine Webcam zu verwandeln, die Videos ohne Wasserzeichen und kostenlos produziert.
Nachteile: Obwohl die App es Ihnen ermöglicht, Videos in 720p HD-Auflösung aufzunehmen, können Sie die Einstellungen für die Videoaufzeichnung nicht auswählen.
Method 3 Kauf einer peripheren Webcam
Vlogger und YouTubers , die ständig Tutorials, Software Walkthroughs oder Gameplay Videos erstellen wollen, sollten den Kauf einer peripheren Webcam in Betracht ziehen. Die Verwendung einer Digitalkamera oder eines Smartphones als Webcam hat ihre Grenzen, weshalb eine externe Webcam Sie bei der Erstellung reibungsloserer Video-Chats unterstützen und es Ihnen ermöglichen kann, 4K- oder 1080p-Webcam-Videos zu produzieren.
Der Markt ist mit verschiedenen Kameramodellen übersättigt, die eine große Auswahl an verschiedenen Video- und Audioaufzeichnungsoptionen bieten. Bevor Sie eine Webcam kaufen, sollten Sie sich über die Funktionen des jeweiligen Modells informieren. Der Preis des Produkts spricht oft viel über dessen Qualität und aus diesem Grund bieten preiswertere Kameras weniger Videoaufzeichnungsoptionen, während Webcams, die fast hundert Dollar oder mehr kosten, bessere Leistungen liefern.
Die Größe eines Videos, sowie der maximale Bildratenwert und eine Reihe anderer Videoaufzeichnungsoptionen sollten ebenfalls eine Rolle bei Ihrer Entscheidung für eine Webcam spielen. Die Produkte von Logitech dominieren seit Anfang der 2000er Jahre den Webcam-Markt und deshalb ist es nicht verwunderlich, dass die Webcam C920 von Logitech eine der ersten Optionen für eine periphere Webcam ist.

Das Modell C920 produziert Videos in Full HD 1080p Auflösung bei Skype und HD 720p Auflösung bei Verwendung auf FaceTime for Mac Geräten. Die Audioaufzeichnungsoptionen, die Logitech C920 bietet, sind überdurchschnittlich gut, da zwei Stereomikrofone dafür sorgen, dass der Ton in Ihren Webcam-Videos natürlich und klar ist. Das Modell C920 kostet nur $79,99, was es sowohl erschwinglich als auch leistungsstark für jeden macht, der Videos mit einer Webcam aufnehmen möchte.
Schauen Sie sic weitere Webcams für Twitch Live Streaming an
Teil 2: Wie kann man Webcam-Videos auf Mac-Computern aufnehmen?
Videoanrufe oder das Aufnehmen jeder Art von Video ist mit allen Mac Computern der neuen Generation bemerkenswert einfach. Die Software für die Webcam-Videoaufnahme ist bei den meisten Apple-Produkten im Lieferumfang enthalten und kostenlos erhältlich, so dass Sie einfach Ihre Webcam einschalten und mit der Aufnahme beginnen müssen. Der QuickTime Player ist auf einer Vielzahl von Mac-Modellen enthalten und ermöglicht es Ihnen, in wenigen einfachen Schritten ein Video mit einer Webcam zu erstellen.
- QuickTime Player starten
Klicken Sie auf das SpotlightDesktop-Symbol, das wie das Standardsuchsymbol aussieht und geben Sie QuickTime in die Suchleiste ein. Doppelklicken Sie in den Suchergebnissen auf das Symbol von QuickTime und warten Sie, bis die Software gestartet ist.
- Neuen Film aufnehmen
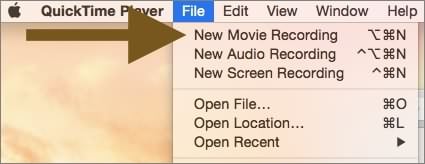
Öffnen Sie das Menü Datei im Hauptfenster von QuickTime und wählen Sie die Option Neue Filmaufnahme aus dem Dropdown-Menü. Unten im Fenster von QuickTime erscheint das Aufnahme Symbol, klicken Sie darauf und starten Sie die Aufnahme eines Webcam-Videos. Klicken Sie erneut auf die Schaltfläche Aufnahme, wenn Sie bereit sind, die Sitzung abzuschließen.
- Speichern
Gehen Sie zurück zum Datei Dropdown-Menü und wählen Sie die Option Speichern. Sie können das Dateiformat des Videos von MOV auf MP.4 ändern oder einen Titel einfügen, bevor Sie auf die Schaltfläche Speichern klicken und den Exportvorgang starten.
QuickTime ermöglicht es seinen Benutzern auch, ihre Bildschirme aufzunehmen und gleichzeitig Webcam-Material aufzunehmen. So können Sie einen Screencast auf einem Mac-Computer erstellen.
- Ansicht auf flach oben einstellen
Öffnen Sie die QuickTime-Anwendung und klicken Sie auf das DateiMenü. Wählen Sie die Funktion Neue Filmaufnahme und gehen Sie zum Ansicht Menü über. Stellen Sie sicher, dass die Funktion Float on Top ausgewählt ist. Wenn Sie diese Option aktivieren, wird das Webcam-Fenster über allen anderen aktiven Anwendungen angezeigt.
- Neuen Bildschirm aufnehmen
Passen Sie die Größe des Kamerafensters an, Sie können die Größe beliebig ändern und an beliebiger Stelle auf dem Bildschirm platzieren. Kehren Sie zum Menü Datei zurück und klicken Sie auf die Option Neue Bildschirmaufnahme. Sobald das Fenster Bildschirmaufnahme erscheint, können Sie den Bereich des Bildschirms, den Sie aufnehmen möchten, festlegen und auf die Schaltfläche Record klicken, um mit der Erstellung eines Screencasts zu beginnen.
- Speichern
Drücken Sie gleichzeitig die Tasten Command, Control und Escape, um die Screen Capture-Sitzung zu stoppen und das von Ihnen erstellte Video zu speichern oder zu bearbeiten.
Erfahren Sie mehr über die Verwendung von QuickTime Player zur Aufnahme von Videos.
Teil 3: Wie kann man Videos von einer Webcam auf Chromebooks aufnehmen?
Die Kamera-App ist auf den meisten Chromebooks enthalten, aber wenn Ihr Gerät aus irgendeinem Grund nicht über die Kamera-App verfügt, können Sie sie im Chrome Web Store herunterladen. Obwohl die App es Ihnen ermöglicht, Fotos zu machen, bietet sie keine Videoaufzeichnungsoptionen. Sie können versuchen, die Hippo Video- oder Loom-Anwendungen herunterzuladen, wenn Sie Screencasts erstellen, Webcam-Videos aufnehmen oder das Material schnell bearbeiten möchten, bevor Sie es auf Social Media freigeben. Das Aufnehmen von Videos in Google Docs, das Bearbeiten von Google Drive oder das Verfolgen der Anzahl der Ansichten, die das Video erhält, sind nur einige von vielen Optionen, die diese Anwendungen für Chromebooks bieten.
Wir werden einige der besten Online-Webcam-Aufnahmesoftware für Chromebook später in diesem Artikel besprechen.
Wenn Sie ein HP-Chromebook verwenden, können Sie diesen Artikel lesen, um detaillierte Informationen über die Aufzeichnung von Webcam-Videos zu erhalten .
Teil 4: Die 15 besten Webcam-Aufnahmesoftwares für alle Plattformen
Jetzt wissen Sie bereits, wie man ein Webcam-Video aufnimmt, egal ob Sie einen Windows-Laptop oder Desktop, einen Mac oder ein Chromebook verwenden. Nun möchten wir Ihnen einige der besten Webcam-Aufnahmesoftware vorstellen, die Ihnen hilft, ein kreativeres Webcam-Video auf einer anderen Plattform zu erstellen, egal ob Sie einen Windows-PC, ein MacBook, ein Linux oder ein Chromebook verwenden.
Abschnitt 1: Top 10 Webcam-Aufnahmesoftware für Mac und PC
Die meisten Menschen denken, dass Webcams nur Unterhaltungsvideos produzieren können, wenn sie tatsächlich dazu verwendet werden können, ein breites Spektrum an verschiedenen Arten von Videos aufzunehmen. Geschäftspräsentationen, Software-Tutorials, Spielvideos, um nur einige zu nennen, können alle mit einer Webcam aufgenommen werden. Die Liste der Funktionen, die eine Webcam bietet, bestimmt nur teilweise, wie gut das Endprodukt sein wird, denn es ist die Webcam-Videoaufzeichnungssoftware, die es Ihnen tatsächlich ermöglicht, die Einstellungen jeder Aufnahmesitzung zu optimieren.
Einige Webcams verfügen über eine eigene Webcam-Aufnahmesoftware, die eine Alternative zur Windows-Kamera-App oder zum Mac's QuickTime Player bietet. Allerdings, Webcam-Aufnahme-Software-Produkte, die von der gleichen Firma hergestellt werden, die die Webcam hergestellt hat, fehlen oft wichtige Videoaufzeichnungsfunktionen, was den Webcam-Videoaufzeichnungsprozess erschwert. Glücklicherweise gibt es zahlreiche Webcam-Recording-Software-Produkte auf dem Markt und wir werden Sie durch die zehn besten Optionen führen, die Sie auf dem Markt finden können. Also, lasst uns eintauchen.
1. ManyCam
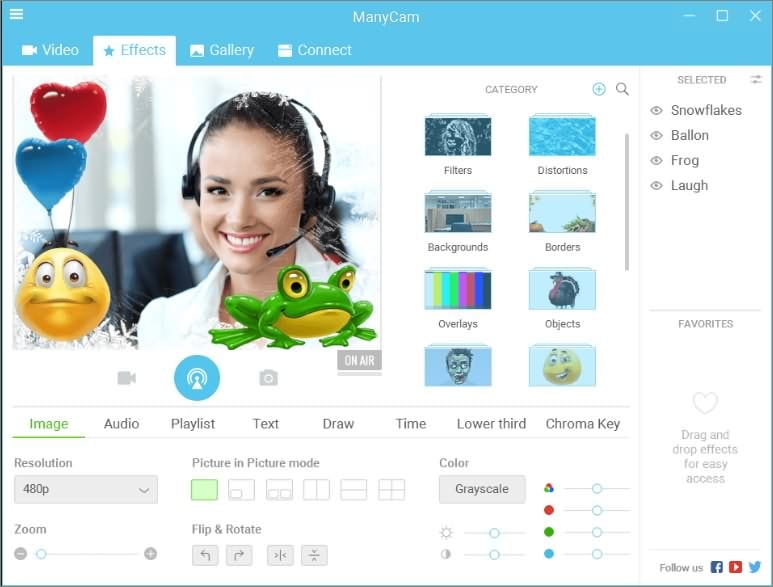
Plattform: Mac, Windows. Android, iOS
Preis: Preispläne beginnen bei 20 $ pro Monat, die jährlich abgerechnet werden.
Die plattformübergreifende Kompatibilität der Software macht sie zu einer hervorragenden Option für PC- und Mac-Anwender. Mit der funktionsreichen Webcam-Aufnahmesoftware können Sie Gaming-Streams, Greenscreen-Videos oder Screencasts erstellen. Sie können zwischen bis zu zwölf verschiedenen Audio-, Foto- oder Videoquellen wechseln, während Sie Videos auf einer Vielzahl von Video-Streaming-Plattformen übertragen.
ManyCam verfügt über unzählige Effekte, Masken und Textüberlagerungen, mit denen Webcam-Videos erstellt werden können, die den professionellen Standards entsprechen. Darüber hinaus ermöglicht die Software das Kritzeln von Videos während der Live-Übertragung mit einigen ihrer Zeichenwerkzeuge, während die RTMP-Option die Übertragung von Live-Events auf den Plattformen UStream, Twitch oder YouTube ermöglicht. ManyCam Software ist eine ausgezeichnete Wahl für erfahrene Video-Content-Ersteller, aber Anfänger, die Webcam-Video produzieren, werden es anfangs vielleicht etwas schwierig finden, es zu benutzen.
2. YouCam
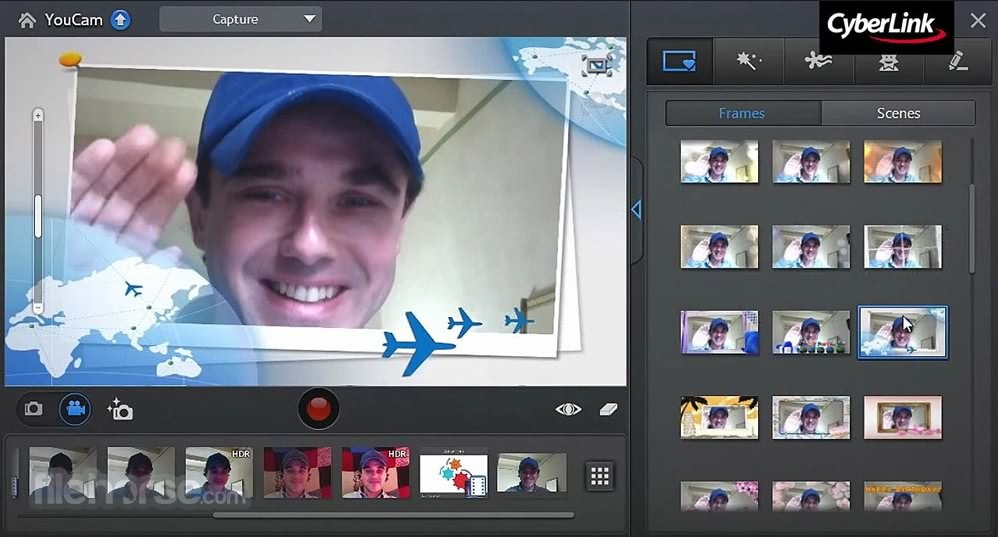
Plattformen: Windows
Preis: $39,99, die kostenlose Probezeit ist verfügbar.
Das Webcam-Videoaufzeichnungssoftwareprodukt von CyberLink ist mit vielen Effekten ausgestattet, die Ihnen helfen können, unterhaltsamere Videos zu erstellen. Mit YouCam können Sie den Webcam-Videos virtuelles Make-up hinzufügen, damit Sie bei jedem Geschäftstreffen optimal aussehen. Über zweihundert visuelle Effekte sowie das breite Spektrum an Frames, Szenen und Emoticons machen diese Webcam-Videoaufzeichnungssoftware zu einem perfekten Werkzeug für Videoanrufe.
YouCam bietet jedoch auch erweiterte Optionen wie die vollständige Unterstützung von PowerPoint-Videopräsentationen, Desktop-Capturing mit hohen Bildraten oder sogar Sicherheitstools für Face-Login oder Kindersicherung. Die Software von CyberLink verfügt über einen Fotobearbeitungsmodus, der es den Benutzern ermöglicht, Profilbilder für Social Media-Konten zu erstellen oder Bilder mit den leistungsstarken Fotobearbeitungswerkzeugen zu bearbeiten.
3. Magic Camera

Plattform: Windows
Preis: Preise beginnen bei $19,95.
Der Prozess der Erstellung eines Webcam-Videos kann eine Menge Spaß machen, besonders wenn Sie eine Webcam-Videoaufzeichnungssoftware wie Magic Camera verwenden. Dieses Programm für PC-Computer kann mit fast allen gängigen Chat-Anwendungen wie Skype, Windows Live Messenger oder AOL verwendet werden. Sie können den Hintergrund eines Webcam-Videos während der Aufnahme ersetzen, Masken, Sonnenbrille oder Hüte über das Webcam-Face Tracking hinzufügen und sogar Text auf Video eingeben.
Magic Camera ermöglicht es seinen Benutzern, PIP-Videos zu erstellen, vollständig anpassbare Effekte anzuwenden oder auf das Webcam-Video zu malen. Darüber hinaus können Sie mit der Software Fotos machen und verrückte Social Media-Profilbilder erstellen, während Sie gleichzeitig Audiobearbeitungsoptionen zur Verfügung stellen. Obwohl Magic Camera sehr einfach zu bedienen ist, fehlen ihr die Funktionen, die für die Erstellung professioneller Webcam-Videos notwendig sind.
4. SplitCam
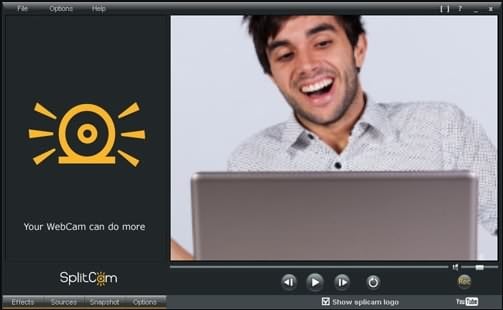
Plattformen: Windows
Preis: Kostenlos
Ihre Video-Chats interessanter zu gestalten, ist mit SplitCam einfach, da die Software eine umfangreiche Bibliothek mit erstaunlich coolen visuellen Effekten enthält. Zusätzlich zu den fantastischen Effekten, die jeden Videoanruf aufhellen können, bietet diese Webcam-Videoaufzeichnungssoftware auch realistische 3D-Masken, mit denen ein ganzer Kopf durch eine Dart Wader-Maske ersetzt werden kann.
Die größte Videodatei, die SplitCam produzieren kann, hat 2048X1536p, aber die Software bietet auch eine große Anzahl von verschiedenen Videodateigrößen. Sie können eine Webcam mit mehreren aktiven Anwendungen gleichzeitig verwenden, ohne die Meldung „Webcam in Gebrauch" zu erhalten, die normalerweise angezeigt wird, wenn Sie versuchen, mehreren Anwendungen Zugriff auf die Webcam Ihres Computers zu gewähren.Kostenlos SplitCam ist mit den meisten Video-Chat-Plattformen kompatibel, einschließlich Skype oder Google Talk.
5. iGlasses
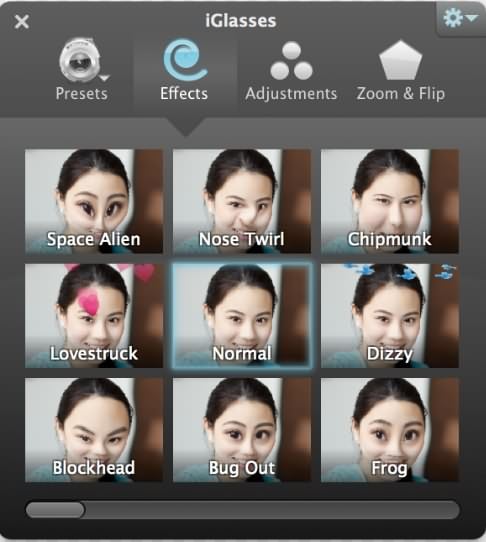
Plattform: Mac OS
Preis: $19,95, Kostenlose Testversion verfügbar
Die Farbkorrekturoptionen, die die iGlasses-Software bietet, sind für fortgeschrittene Anwendungen zur Bildschirmkopie oder Videobearbeitung geeignet. Die Benutzer können die Belichtung, den Weißabgleich, die Schärfe, die Helligkeit oder die Sättigung jedes Webcam-Videos, das sie mit dieser Software aufnehmen, einfach steuern. iGlases können verwendet werden, um Videos auf FaceTime zu verbessern oder um Videos auf webbasierten Chat-Anwendungen wie Facebook-Video oder GTalk Effekte hinzuzufügen.
Die reiche Auswahl an Videoeffekten umfasst auch 3D-Effekte und Gesichtsverfolgung, mit denen Sie unterhaltsame Webcam-Videos erstellen können. Mit der Zoom-Funktion können Sie präzise einstellen, wie weit der Winkel in Ihrem Webcam-Video sein soll und steuern, was in der Aufnahme sichtbar sein soll und was nicht. Mit der Pan-Option können Sie dagegen dynamischere Webcam-Videos erstellen, die die Kamerabewegung enthalten.
6. Logitech Webcam-Software
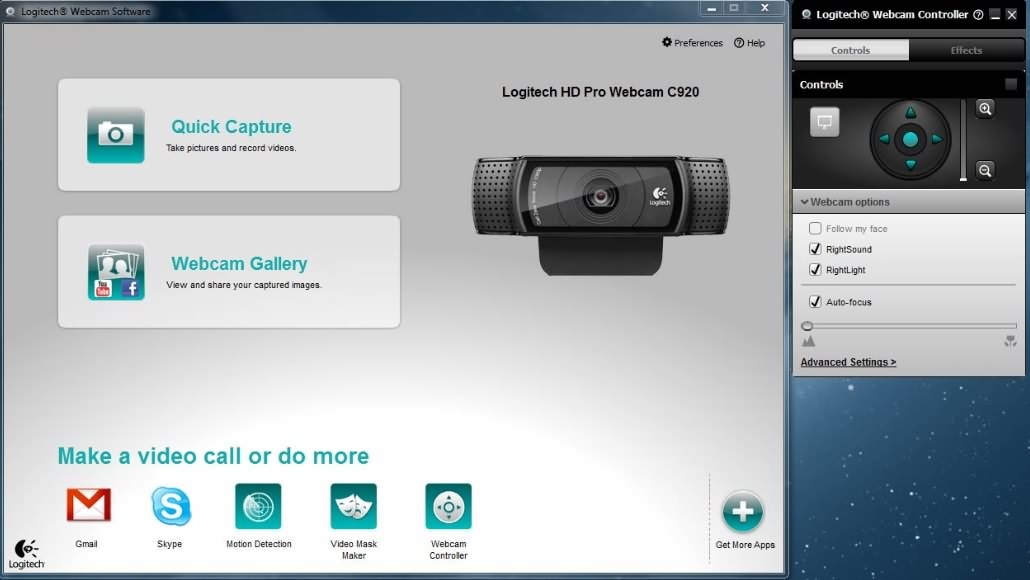
Plattform: Mac, Windows, Chromebook OS, Android
Preis: Kostenlos
Die Webcam-Software von Logitech ist so zuverlässig wie die Webcams und sie ermöglicht es Ihnen, das volle Potenzial des Webcam-Modells von Logitech, das Sie derzeit verwenden, auszuschöpfen. Wenn Sie eine Webcam von Logitech gekauft haben, haben Sie wahrscheinlich eine Installationsdiskette für Webcam-Software erhalten. Bevor Sie also mit der Aufnahme von Webcam-Videos beginnen, müssen Sie zuerst alle Webcam-Treiber sowie die Webcam-Videoaufzeichnungssoftware installieren.
Das Webcam-Modell jedes Logitech ist mit der verschiedenen Software kompatibel, weshalb Sie die Kompatibilität der Software und der Webcam überprüfen müssen, bevor Sie einen Video-Chat oder ein Screencast starten. Die meisten Softwareprodukte von Logitech ermöglichen es ihren Benutzern, sowohl Fotos als auch Videos aufzunehmen oder lustige Videoeffekte und Filter auf ihre neu erstellten Webcam-Videos anzuwenden.
7. DemoCreator
Plattformen: Windows
Preis: Kostenlose Testversion verfügbar
Gamer, Vlogger, YouTubers und alle anderen Webcam-Video-Enthusiasten werden es lieben, diese Screenshot-Software zu verwenden. Mit FilmoraScrn können Sie die Einstellungen für die Bildschirmaufnahme schnell anpassen und gleichzeitig wählen, ob Sie Aufnahmen von der Webcam machen möchten oder nicht. Abhängig von der Qualität Ihrer Webcam können Sie auch die Größe des Webcam-Videos erhöhen oder verringern oder die Bildrate ändern.
Die Software verfügt auch über einen Videoeditor, mit dem Sie unerwünschte Teile von Webcam-Video oder einen Screencast, den Sie im Screen Capturing-Modus erstellt haben, entfernen können. Zusätzlich zu den grundlegenden Videobearbeitungswerkzeugen können Sie mit Filmora Scrn auch Video- und Audiodateien trennen oder Videos mit Musik versehen. Die Screen Capturing Software von Wondershare ermöglicht es Ihnen, Ihre Projekte direkt aus dem Editor auf YouTube, Twitch oder Vimeo zu exportieren.
8. Debut Video Capture

Plattformen: Mac, Windows
Preis: $17.49
Die Anzahl der verschiedenen Videodateiformate, die Debut Video Capture unterstützt, macht es zu einem der besten Webcam-Aufnahmesoftwareprodukte auf dem Markt. Zusätzlich zu den bemerkenswerten Webcam-Aufnahmefunktionen ermöglicht Ihnen die Software auch, einen Bildschirm aufzunehmen, von peripheren Webcams aufzunehmen oder sogar eine Videoaufnahme zu planen. Debut Video Capture ermöglicht es Ihnen, den Bereich des Bildschirms zu bestimmen, den Sie aufnehmen möchten, und es ermöglicht seinen Benutzern, Video und Audio getrennt aufzunehmen.
Textbeschriftungen sowie die grundlegenden Funktionen zur Farbverbesserung stehen auf der Liste der Funktionen dieses Webcam-Rekorders, aber professionelle Videoaufzeichnungstools und -optionen sind nicht verfügbar. Die Exportoptionen der Software ermöglichen es dem Benutzer, Videos in 1080p HD-Auflösung zu exportieren.
9. GoPlay Editor (ehemals SmartPixel)
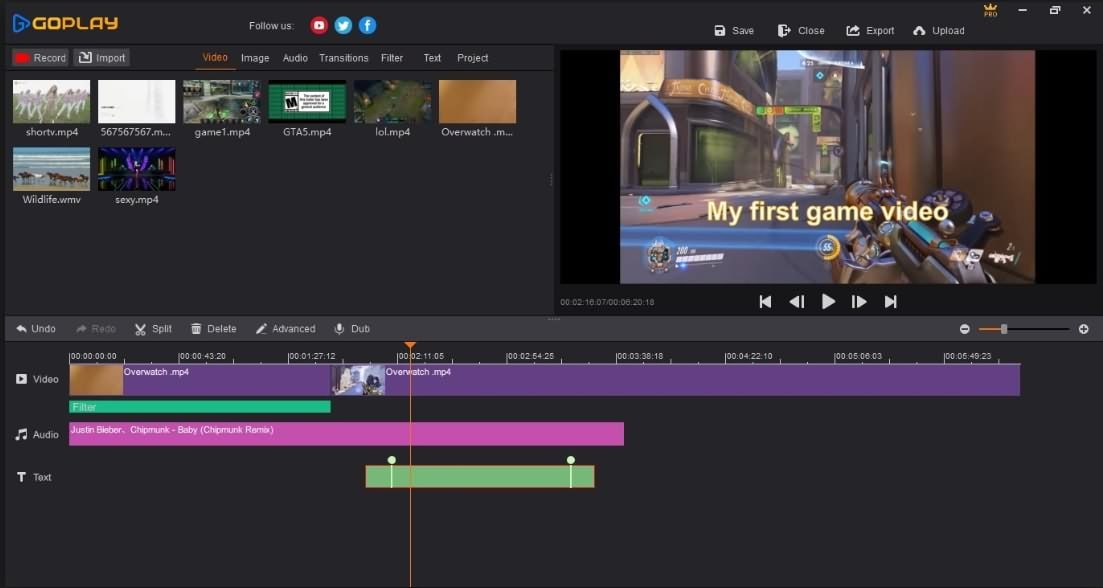
Plattform: Windows, Mac
Preis: Kostenlose Version verfügbar, $15,90 jährliche Mitgliedschaft
Die neueste Version der SmartPixel, einer bekannten Software zur Bildschirmaufzeichnung, hat erhebliche Änderungen mit sich gebracht, einschließlich des Namens der Software. Wenn Sie GoPlay auf Ihrem PC oder Mac-Computer installieren, können Sie Screencasts erstellen, Webcam-Videos aufnehmen oder das Gameplay Ihrer Lieblingsvideospiele aufzeichnen. Mit der Software können Sie 4K-Videos mit 60 fps produzieren, während Sie mit den Optionen für Bild in Bild professionell aussehende Vlog-Einträge auf Ihrem YouTube-Kanal erstellen können.
Der Videobearbeitungsmodus der Software verfügt über eine mehrspurige Timeline, mit der Sie für jede neue Mediendatei, die Sie zu Ihrem Projekt hinzufügen, eine separate Spur verwenden können. Visuelle Effekte wie Übergänge, Textüberlagerungen oder Filter können verwendet werden, um Ihre Videos hervorzuheben und die Anerkennung zu erhalten, die sie verdienen.
10. VLC Media Player

Plattformen: Mac, Windows, iOS, Chrome OS, Linux, Linux, Android
Preis: Kostenlos
Obwohl VLC als einer der besten Media-Player bekannt ist, kann es auch zur Aufnahme von Webcam-Material verwendet werden. Die Software ermöglicht es Ihnen, eine Webcam auszuwählen und einen Stream zu erstellen, aber der Einrichtungsprozess ist ein wenig technisch und erfordert einige Vorkenntnisse über Webcam-Videos, und aus diesem Grund ist der VLC Media Player möglicherweise nicht die beste Option für unerfahrene Webcam-Videokünstler, die nur unterhaltsame Videos produzieren möchten.
VLC bietet keine Live-Videoeffekte, die Sie während der Aufnahme auf Videos anwenden können und es gibt keine Videobearbeitungsfunktionen, von denen man sprechen könnte. Trotz dieser erheblichen Nachteile ist der VLC Media Player nach wie vor eine der besten plattformübergreifenden Optionen für die Webcam-Videoaufzeichnung.
Abschnitt 2: Top 2 der Open Source Webcam-Aufnahmesoftwares für Webcams
Linux ist vielleicht nicht das beliebteste Betriebssystem der Welt, aber mit mehr als einer halben Million registrierter Benutzer zieht es immer noch viel Aufmerksamkeit auf der ganzen Welt auf sich. Es gibt im Moment nicht allzu viele Optionen für Webcam-Aufnahmesoftware für Linux OS, aber wir haben die drei besten Optionen ausgewählt, die Sie kostenlos herunterladen und installieren können.
1. Cheese
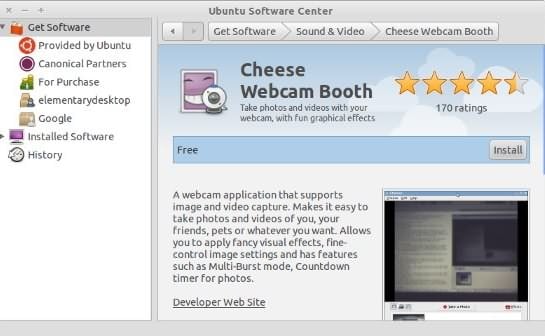
Wie so viele der Webcam-Videoerfassungsanwendungen, die für Windows- und Mac-Betriebssysteme entwickelt wurden, bietet Cheese eine umfangreiche Sammlung von visuellen Effekten, die während der Aufnahme einfach auf Videos angewendet werden können. Die Software ermöglicht es Ihnen auch, Fotos aufzunehmen, in einem Einzelbild oder im Burst-Modus. Die Cheese App ermöglicht es ihren Benutzern, Videos mit mehreren Webcams gleichzeitig aufzunehmen und ihre Benutzeroberfläche ist für Netbooks und alle kleineren Bildschirme optimiert.
Die Videoausgabegrößen, die diese Open-Source-Webcam-Aufnahmesoftware bietet, sind begrenzt und Sie werden nicht in der Lage sein, Ihre bevorzugte Bildrate auszuwählen. Obwohl die Anwendung Cheese es Ihnen ermöglicht, Fotos nach Flickr oder in ein GNOME-Konto zu exportieren, ermöglicht Ihnen die Software nicht, Ihre Webcam-Videos auf einige der weltweit größten Video-Sharing-Plattformen zu exportieren.
2. CamStudio
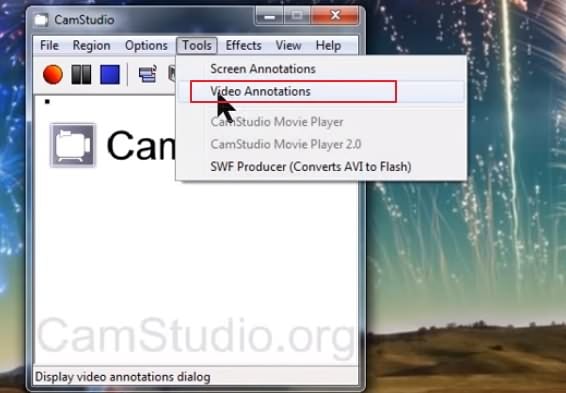
Dieser Open-Source-Bildschirmschreiber ermöglicht es seinen Benutzern auch, Webcam-Videos aufzunehmen. Alle Aufnahmen sind im AVI-Dateiformat, können aber problemlos in Streaming-Flash-Videos umgewandelt werden, die sich perfekt für die Online-Übertragung von Webcam-Videos eignen. Das CamStudio ist mit einer Videoanimationsfunktion ausgestattet, die es einfach macht, PIP und alle anderen Arten von Videos zu erstellen.
Mit der Software können Sie Bildunterschriften hinzufügen, den Bereich des Bildschirms festlegen, den Sie erfassen möchten, oder benutzerdefinierte Cursor in Ihren Projekten verwenden. Die Audioaufzeichnungsfunktionen, die CamStudio anbietet, sind jedoch bescheiden und seine Videoausgabefunktionen beinhalten nicht einige der beliebtesten Dateiformate wie MOV oder MP4. Sie können diese Software verwenden, um Webcam-Videos aufzunehmen, aber erwarten Sie nicht zu viel von diesem einfachen Tool zur Bildschirmaufnahme.
Abschnitt 3: Die 3 besten Online-Webcam-Rekorder der Welt
Mac- und PC-Besitzer, die nicht in eine Webcam-Aufnahmesoftware investieren möchten, können ihre Videos mit Online-Webcam-Recordern aufnehmen. Dies ist eine perfekte Lösung, wenn Sie ein Video schnell aufnehmen möchten, ohne den langen Videobearbeitungsprozess durchlaufen zu müssen.
1. Video Recorder
Preis: Kostenlos
Um die Aufnahme eines Webcam-Videos mit dieser Anwendung zu starten, müssen Sie ihr nur den Zugriff auf Ihre Webcam und das Mikrofon ermöglichen, das Sie während der Webcam-Aufnahme verwenden möchten. Das Menü Einstellungen, das sich in der unteren rechten Ecke des Bildschirms befindet, ermöglicht es Ihnen, die Größe der Videodatei auszuwählen und manuell die Video- und Audioaufnahmegeräte auszuwählen, die Sie für die Aufnahme eines Webcam-Videos verwenden werden.
Nachdem Sie die Webcam-Aufnahme erfolgreich abgeschlossen haben, können Sie die von Ihnen erstellte Datei auf Ihrem Computer speichern, aber der Videorekorder bietet keine Optionen für die Videoübertragung. Der Online-Webcam-Recorder bietet auch keine visuellen Effekte, Textüberlagerungen oder Anmerkungen, weshalb alle Eingriffe am Filmmaterial nach der Aufnahme des Videos vorgenommen werden müssen.
2. ClipChamp Video Recorder

Preis: Kostenlose und kostenpflichtige Versionen verfügbar
Die kostenlose Version von ClipChamp ermöglicht es Ihnen, fünfminütige Webcam-Videos aufzunehmen, während die kostenpflichtige Version Business den Benutzern die Aufnahme von Videos ermöglicht, die bis zu dreißig Minuten dauern. Auch wenn Sie mit der Option Basic beliebig viele Videos pro Monat aufnehmen können, enthalten alle mit der kostenlosen Version von ClipChamp aufgenommenen Videos ein Wasserzeichen. Alle Benutzer dieser Plattform müssen zunächst ein Konto erstellen, bevor sie mit der Aufnahme von Videos mit ihren Webcams beginnen können.
Trotz dieser Nachteile ermöglicht ClipChamp seinen Nutzern weiterhin, Videos in 1080p, 720p oder 480p Auflösung zu erstellen und ein externes Mikrofon und eine Webcam auszuwählen. Die Plattform bietet grundlegende Funktionen zur Videobearbeitung und ermöglicht den Export von Webcam-Videos auf Facebook, Google Drive oder Vimeo. ClipChamp ist mit dem Chromebook OS kompatibel, so dass Webcam-Videoenthusiasten damit Videos von ihren Chromebook-Geräten aufnehmen können.
3. Apowersoft Kostenloser Online Screen Recorder

Preis: Kostenlos
Jeder, der eine Webcam und einen Computer besitzt, kann diese Plattform nutzen, um jede Desktop-Aktivität aufzunehmen oder Webcam-Aufnahmen zu erstellen. Sie müssen nur den Launcher herunterladen und installieren und schon können Sie mit der Aufnahme beginnen. Mit dem kostenlosen Online-Bildschirmschreiber können Sie wählen, ob Sie einen Bildschirm aufnehmen oder eine Webcam zur Aufnahme des Videos verwenden möchten. Es ist jedoch nicht möglich, Desktop-Aktivitäten und Webcam-Videos gleichzeitig aufzuzeichnen. Das gleichzeitige Aufnehmen mehrerer Webcam-Videos auf Video-Chat-Plattformen wie Skype steht auf der Liste der Optionen, die dieser Screen Recorder bietet.
Der kostenlose Online-Screen Recorder von Apowersoft kann Webcam-Videos in den Dateiformaten MP4, MOV oder FLV erfassen und ermöglicht es Ihnen, die Webcam-Videos während der Aufnahme zu bearbeiten. Sie können Ihre Webcam-Videos auf YouTube, Google Drive oder Vimeo exportieren und auf einer Festplatte auf Ihrem Computer speichern.
4 Tipps für die Aufnahme von besseren Webcam-Videos
Manchmal bedeuten die neuesten Webcams, die HD- oder 4K-Videos produzieren, und die Webcam-Aufnahmesoftware, die viele verschiedene Tools und Optionen bietet, nicht viel, weil die Audioqualität schlecht ist oder die Aufnahme zu dunkel ist. Hier sind ein paar Tipps, die Ihnen bei der Erstellung von runden und professionell aufgenommenen Webcam-Videos helfen können .
1. Verwenden Sie ein externes Mikrofon für eine bessere Audioqualität.
Selbst die besten Webcam-Modelle verfügen über Mikrofone, die Hintergrundgeräusche problemlos aufnehmen. Obwohl Sie die Audio- und Videobearbeitungssoftware verwenden können, um Hintergrundgeräusche zu entfernen, werden die Ergebnisse, die Sie erzielen können, alles andere als beeindruckend sein. Stattdessen können Sie versuchen, Audio mit einem externen Richtrohrmikrofon aufzunehmen, das nur Geräusche aufnimmt, die aus der Richtung kommen, in die es gerichtet ist. Die Aufnahme von hochwertigen Audioaufnahmen mag nicht als so wichtiger Teil des Webcam-Aufnahmevorgangs erscheinen, aber niemand will Videos mit einem schrecklichen Ton ansehen.
2. Wählen Sie die Position der Webcam sorgfältig aus.
Das Platzieren einer Webcam an der gewünschten Position ist bei Verwendung von integrierten Webcams nicht so einfach, aber periphere Webcams können problemlos an einem Ort platziert werden, von dem aus sie eine perfekte Aufnahme machen. Die meisten Videos, die mit Webcams aufgenommen wurden, verwenden eine einzige Kameraposition, was die Auswahl der Aufnahmen noch wichtiger macht. Eine geschickt komponierte Aufnahme kann Ihnen helfen, ein dynamisches Video zu erstellen, das auch optisch ansprechend ist. Wenn Sie auf jedes kleine Detail in der Aufnahme achten, können Sie alles aus dem Hintergrund oder Vordergrund entfernen, was den Betrachter ablenken könnte.
3. Aufnahme bei hervorragenden Lichtverhältnissen
Unter- oder überbelichtete Videos werden kaum die Aufmerksamkeit von jemandem auf sich ziehen, da der Zuschauer kaum sehen kann, was im Video vor sich geht. Versuchen Sie, sich von Fenstern und anderen hellen Lichtquellen fernzuhalten, da sie Teile der Aufnahme zu hell aussehen lassen könnten, während die anderen dunkel bleiben. Unzureichende Beleuchtung in einem Webcam-Video ist genauso schlecht wie zu viel Licht in der Aufnahme, also stellen Sie sicher, dass der Hauptdarsteller Ihres Webcam-Videos immer richtig beleuchtet ist. Die Webcam-Aufnahmesoftware kann auch verwendet werden, um die Lichtempfindlichkeit der Webcam zu reduzieren oder zu erhöhen.
4. Anpassen der Qualität der Videoaufzeichnung
Die Qualität der Webcam-Aufnahme, die Sie produzieren, hängt von der höchsten Videoqualität ab, die die Webcam aufnehmen kann und der höchsten Videoqualität, die die Webcam-Aufnahme-Software unterstützt. Die meisten Webcams der neuesten Generation können 720p HD-Videos aufnehmen und um sicherzustellen, dass die Webcam ein Video in der maximalen Auflösung aufnimmt, müssen Sie die richtige Videogröße auswählen, bevor Sie mit der Webcam-Aufnahme beginnen. High-End-Webcams können 4K-Videos aufnehmen, aber eine so hohe Videoauflösung bedeutet, dass die Videodatei riesig und es schwer sein wird diese schnell auf eine Online-Video-Plattform hochzuladen.

Video/Audio in 1.000 Formate konvertieren, bearbeiten, brennen und mehr.
Gratis Testen Gratis Testen Gratis Testen