Wie man GoPro-Videos in Adobe Premiere bearbeitet
In diesem Artikel erfahren Sie, wie Sie GoPro-Videos in Adobe Premiere importieren und bearbeiten können.
 100% Sicherheit verifiziert | Kein Abozwang | Keine Malware
100% Sicherheit verifiziert | Kein Abozwang | Keine MalwareSep 05, 2025• Bewährte Lösungen
In letzter Zeit ist die automatische Videobearbeitung von GoPro eine große Sache. Das Importieren der Clips von der GoPro-Kamera, das Korrigieren der Objektivverzerrung je nach Art der Quelle, die Farbkorrektur und schließlich die Projektausgabe erfordern eine professionelle Software. Sobald du das GoPro-Filmmaterial aufgenommen hast, kommt es zur Bearbeitung. Weißt du, wie man GoPro-Videos in Adobe Premiere bearbeitet? In diesem Artikel erfährst du, wie du GoPro-Videos in Adobe Premiere importieren und bearbeiten kannst.
Alternative zu Premiere zum Bearbeiten von GoPro-Videos - Filmora
Wondershare Filmora ist eine der besten Videobearbeitungssoftware für Einsteiger und Semi-Profis. Mit einigen der besten Funktionen beflügelt Filmora deine Fantasie. Lass deiner Kreativität freien Lauf und kreiere alles Mögliche mit diesem fortschrittlichen Tool. Lade es jetzt herunter, um es auszuprobieren (kostenlos)! Die Funktionen von Filmora sind -
- Füge den Clips auf einmal Effekte hinzu, indem du die Clips in der Zeitleiste gruppierst und beschriftest
- Verschiedene Audioeffekte für die Bearbeitung von GoPro-Videos
- Füge Text und Titel hinzu, um spannende Momente hervorzuheben
- Hintergrundgeräusche in einem Video mit der Störgeräuschunterdrückung für Audio entfernen
- Hochwertige Voreinstellungen und Farbkorrekturfunktionen hauchen deinem Video Leben ein
- Passe das Video an, indem du Animationen und Keyframes hinzufügst sowie Geschwindigkeit und Dauer kontrollierst
Wie man GoPro-Videos in Adobe Premiere bearbeitet
Schritt 1: Video importieren
Bevor du Videos importierst, solltest du folgende Dinge beachten.
Überprüfe die Kameraauflösung: Für ein Standard-HD-Video mit 1080p muss die Auflösung 1920 x 1080 Pixel betragen. Bei 4K- oder 2,7K-Videos sind die Auflösungen immer höher als bei 1080p. Skaliere und reduziere die Videos in 4K auf 1080p, ohne die Qualität des Videos zu beeinträchtigen. WVGA- oder 720p-Einstellungen sind kleiner als HD-Videos mit der Standardeinstellung 1080p. Um 1080p zu erreichen, musst du dein Video hochskalieren, aber das Video erscheint dadurch weniger scharf.
Überprüfe die Videobildrate, um zu sehen, wie viele Bilder innerhalb einer bestimmten Zeit abgespielt werden. Das Video wirkt flüssiger, wenn die Bildrate höher ist. Erziele einen Zeitlupeneffekt, indem du die Bildrate erhöhst. Wenn du eine reduzierte Bildrate verlangsamst, führt das zu Stottern und ruckeligen Bewegungen. 1080p bei 60 fps oder 2.7K bei 30 fps ist die beste Bildrate, die du verwenden kannst.

Wenn du die Kameraauflösung und die Bildrate überprüft und tolle Aufnahmen mit deinem GoPro-Tool gemacht hast, ist der wichtigste Schritt, die Clips von der Kamera in deine Bearbeitungssoftware zu importieren. Sobald du die Clips importiert hast, kannst du mit der Zusammenstellung der Videokomposition beginnen. Um die Videos zu importieren, verbinde deine Kamera mit dem Laptop. Öffne den Ordner, in dem deine Videos gespeichert sind, und ziehe die Videos per Drag-and-Drop in die Software von Adobe Premiere.
Schritt 2: Video schneiden
Willst du den Zeitpunkt eines bestimmten Teils eines Clips ändern, der bereits in der Sequenz enthalten ist? Wähle einen Clip aus, um die Start- und Endzeit durch Schneiden oder Trimmen des Videos anzupassen. Ziehe die Enden des Videoclips, als ob du die Größe des Videos ändern würdest, um es durch Trimmen zu verkürzen oder zu verlängern. Es gibt das Ripple-Edit-Werkzeug, mit dem du die Clips lückenlos trimmen oder die benachbarten Clips in der Sequenz zu einem späteren Zeitpunkt verschieben kannst. Außerdem gibt es das Rolling-Edit-Werkzeug, mit dem du den Zeitpunkt zweier Clips zwischen ihren Bearbeitungen anpassen kannst. Unerwünschte Änderungen kannst du mit dem Vorhängeschloss-Symbol in der Titelzeile stoppen.

Schritt 3: Wackelige Passagen reparieren
In den für die Action-Sequenzen oft verwendeten GoPro-Videos gibt es viele Bewegungen und Verwacklungen. Diese kleine Kamera wird zum Drehen auf einem Geländewagen montiert, der Vibrationen im Video erzeugt. Suche im Effektmenü nach dem Effekt Warp-Stabilizer.
Wenn du sie findest, mache einen Doppelklick darauf, um sie auszuwählen und anzuwenden. Er erkennt die Bewegung im Video und stabilisiert den Clip. Wenn du eine Handkamera verwendest, sind Erschütterungen und Bewegungen sehr häufig. Es gibt auch einige Störungen, die durch den ausgeprägten Fischaugeneffekt aufgrund des Weitwinkelobjektivs der Kamera beseitigt werden können. Das hilft bei der Erstellung toller Clips. Aber das funktioniert nicht in jedem Szenario. Es kann mit einer der Voreinstellungen in der GoPro-Kamera korrigiert werden. Suche also im Effektmenü nach Presets, dann nach Linsenverzerrung entfernen und wähle dann den Ordner GoPro aus. Du kannst 3 Voreinstellungen finden und diejenige auswählen, die für dein Video am besten geeignet ist.
Wenn du das Video zum Beispiel mit einem 2,7K-Weitwinkel gedreht hast, wähle die Hero 3 Black und ziehe dann die Option 2,7K-Weitwinkel aus dem Dropdown-Menü auf den Clip. Du kannst sehen, dass die Störungen aus dem Video entfernt wurden.
Das könnte dir auch gefallen: Wie du den Warp-Stabilizer in Premiere Pro einfach verwendest

Schritt 4: Audio zum GoPro-Video hinzufügen
Wähle zunächst Fenster und klicke dann auf das Projekt, um das Projektfenster anzuzeigen. Die importierte Audiodatei wird automatisch ausgewählt. Um das Quellenbedienfeld zu öffnen, mache einen Doppelklick auf die Datei und prüfe die Wellenform. Wenn du willst, kannst du sie abspielen und anhören. Um die Audiodatei zum Clip hinzuzufügen, ziehst du sie in die Sequenz im Zeitleistenfenster und legst die Audiodatei auf einer Audiospur unter den Videospuren ab. So wie du den Videoclip trimmst, kannst du auch den Audioclip trimmen.
Schritt 5: Video exportieren
Zum Exportieren des Videos öffnest du die Sequenz. Um die Sequenz zu öffnen, öffne die Datei, klicke auf Export und dann auf Medien exportieren. Auf der rechten Seite kannst du dann das Ausgabeformat wählen. Für das Internet musst du auswählen. Dann kannst du eine beliebige Voreinstellung auswählen und das Format wählen, das du exportieren möchtest. Um sie direkt zu YouTube zu exportieren, musst du eine beliebige YouTube-Voreinstellung wählen, wie 720p oder eine andere, die deinen Anforderungen entspricht.
Als Nächstes wählst du den Namen und den Ort der Ausgabe aus dem Videoordner aus. Zum Schluss klickst du auf die Schaltfläche Exportieren, um deine Datei zu exportieren. Du kannst den Export auch in eine Warteschlange stellen, um alle deine Exporte zu verwalten. Klicke auf Warteschlange, um GoPro in Adobe Premiere zu öffnen, und dann auf Warteschlange starten, um alle Sequenzen für den Upload auf die sozialen Plattformen zu verarbeiten. Weitere Informationen zum Exportieren von Videos.
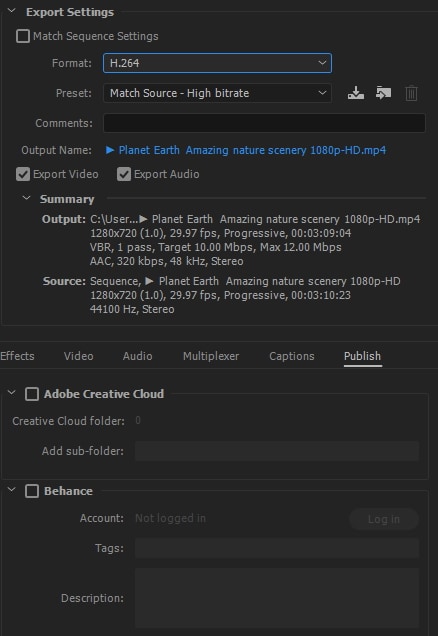
Zusammenfassung
Das GoPro-Videos in Adobe Premiere bearbeiten macht sie perfekt in der Entfernung von Unvollkommenheiten wie Ruckeln, Vibrationen und Bewegungen aus dem Video. So erhältst du ein professionell aussehendes Video. Da du nun weißt, wie du GoPro-Videos mit Adobe Premiere bearbeitest, kannst du dich öfter an den Dreharbeiten versuchen.
Einfaches KI Videoschnittprogramm für Anfänger und Profis
- Umfangreiche KI-Funktionen: klüger bearbeiten - Ihre Ideen unabhängig von Ihrem Fähigkeitsniveau zu verwirklichen
- Keyframing, Bewegungsverfolung, automatische Farbanpassung werden ein Video attraktiver und kreativer machen.
- 10M+ Kreative Ressourcen zur Verfügung: Texte, Audio, Übergange, Effekte, Stickers und mehr
- 100K+ lizenzfreie Musik: Über 80 % für kommerzielle Nutzung; KI Musik Generator (auch für kommerzielle Nutuzung)
- 4K-Videos direkt auf YouTube und Vimeo oder andere Plattformen teilen.
Entdecken Sie die besten GBA-Emulatoren für iOS im Jahr 2025 – ob ohne Jailbreak, mit Multiplayer-Un
von Felix Schmidt Sep 04, 2025 16:52 PM
Finden Sie die besten kostenlosen Websites zum Herunterladen von Webserien für 2025. Schauen oder laden Sie angesagte Webserien online herunter und entdecken Sie zudem Seiten für unterbrechungsfreies Streaming.
von Felix Schmidt Sep 05, 2025 16:29 PM
Es ist durchaus üblich, dass Editoren den Hintergrund des Filmmaterials entfernen oder ändern. Die Entfernung mit einem einzigen Schritt durch das KI-Porträt kann Ihnen einige Mühe ersparen.
von Felix Schmidt Sep 02, 2025 17:09 PM







 Sichere Download-Garantie, keine Malware
Sichere Download-Garantie, keine Malware
