- • Bildschirmaufnahme
- 1. Bildschirmaufnahmetools für Windows
- 2. Bildschirmaufnahmetools für Linux
- 3. Bildschirmaufnahmetools für iPhone/iPad
- 4. Bildschirm auf Mac aufnehmen
- 6. Kostenlose online Bildschirmaufnahmetools
- 7. Ändern von Screenshot-Dateiformaten am Mac
- 8. Ändern von Screenshot-Speicherort am Mac
Wie nimmt man eine PowerPoint-Präsentation mit Audio und Video auf?
Die Aufzeichnung einer PowerPoint-Präsentation ist eine einfache Lösung für dieses Problem, denn du kannst dein Publikum durch jede Folie führen, ohne dein Haus verlassen zu müssen.


 100% Sicherheit verifiziert | Kein Abozwang | Keine Malware
100% Sicherheit verifiziert | Kein Abozwang | Keine MalwareSep 15, 2025• Bewährte Lösungen
Die Folien in Präsentationen enthalten oft nur die wichtigsten Informationen zu den Themen, die in der Präsentation behandelt werden. Sie dienen als Argumente, die die Moderatoren benutzen, um zu argumentieren oder eine Diskussion anzustoßen. Aber die Bedeutung der einzelnen Punkte kann ohne eine ausführliche Erklärung unklar bleiben.
Allerdings ist es nicht immer möglich, einer Präsentation beizuwohnen, die du halten sollst. Dies macht es schwierig, auf jeden Punkt einzugehen, den du gerne sagen würdest. Die Aufzeichnung einer PowerPoint-Präsentation ist eine einfache Lösung für dieses Problem, da du dein Publikum durch jede Folie führen kannst, ohne dein Haus verlassen zu müssen. In diesem Artikel zeigen wir dir, wie du eine PowerPoint-Präsentation mit Bild und Ton aufnehmen kannst.
Teil 1: Wie nehme ich eine PowerPoint-Präsentation mit Audio und Video kostenlos auf?
Die Funktion Bildschirmpräsentation aufzeichnen ist in PowerPoint 2016, PowerPoint 2019 und PowerPoint 365 verfügbar. Wenn du eine der beiden Versionen von PowerPoint hast, kannst du Präsentationen aufzeichnen, die sowohl Audio als auch Video enthalten.
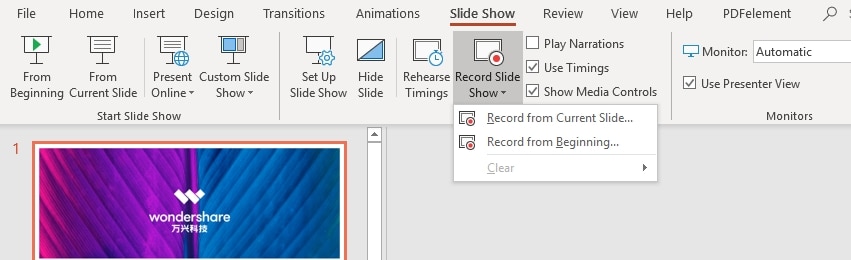
Wenn du die gesamte Slideshow fertiggestellt hast, solltest du auf die Registerkarte Bildschirmpräsentation gehen und auf die Schaltfläche „Bildschirmpräsentation aufzeichnen" klicken. Gehe dann zum Dropdown-Menü Einstellungen im Präsentationsfenster und wähle das Mikrofon und die Kamera aus, die du für die Aufnahme deiner Bildschirmpräsentation verwenden möchtest. Das Fenster mit dem Kamerafeed wird in der unteren rechten Ecke des Bildschirms angezeigt. Direkt darunter findest du das Symbol, mit dem du die Vorschau des Kamerafeeds ausschalten kannst. Allerdings solltest du diese Funktion nicht deaktivieren, denn nur so kannst du sehen, wie du während deiner Präsentation aussiehst.
Die Schaltfläche Aufnehmen befindet sich in der oberen linken Ecke des Fensters. Klicke einfach darauf, um die Aufnahme einer Präsentation zu starten. PowerPoint zeichnet dann die Präsentation auf, die auf dem Bildschirm angezeigt wird, sowie das Video und den Ton, die von dem Mikrofon und der Kamera aufgenommen werden, die an deinen Computer angeschlossen sind.
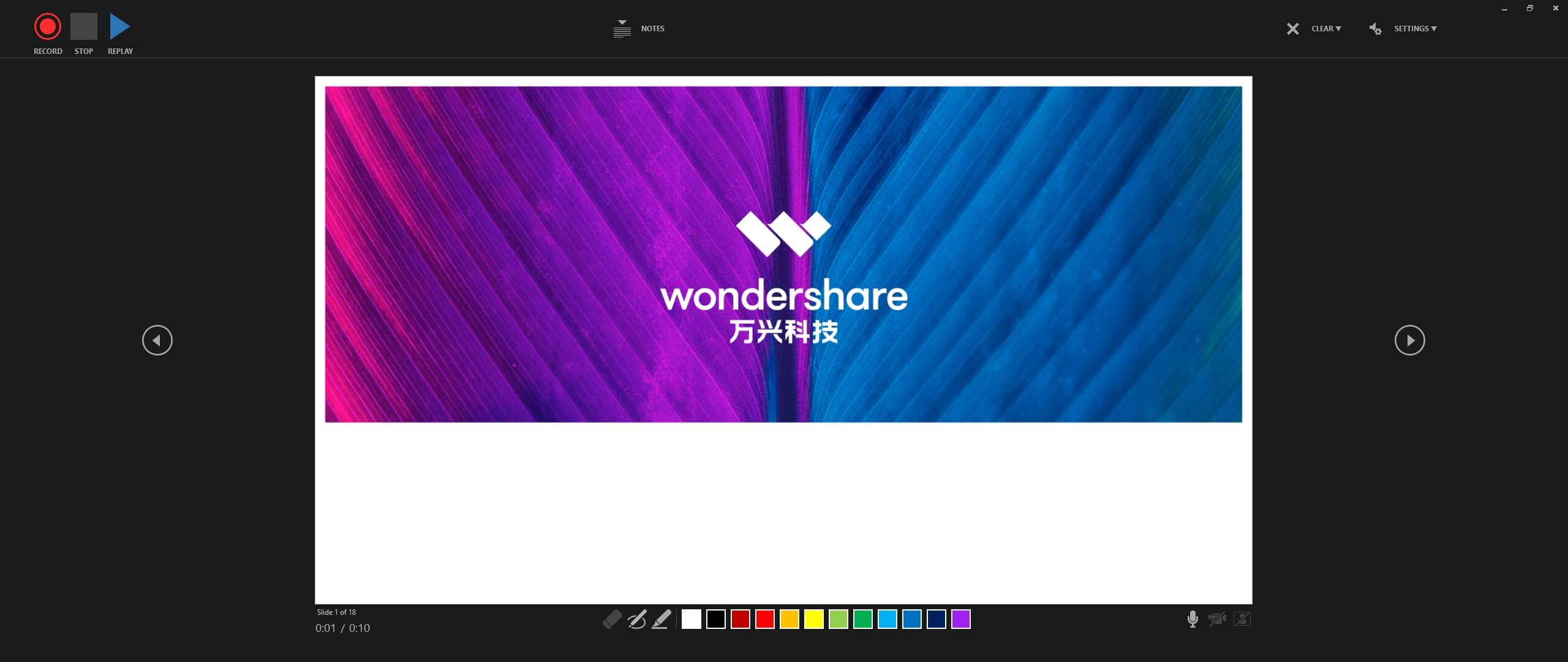
Unter jeder Folie findest du Anmerkungswerkzeuge, mit denen du die Aufmerksamkeit des Betrachters auf einen bestimmten Abschnitt der Folie lenken kannst. Benutze die Pfeile auf der linken und rechten Seite der Präsentation, um zwischen den Folien zu wechseln oder eine andere Farbe für die Anmerkungswerkzeuge zu wählen. Klicke auf die Schaltfläche Stopp, wenn du mit der Präsentation fertig bist und gehe zurück zum Hauptfenster von PowerPoint.
Die von dir aufgenommenen Videos werden in alle Folien eingebettet, die du während der Aufnahmesitzung geöffnet hast. Du kannst das Videofenster innerhalb jeder Folie frei positionieren, indem du es einfach per Drag-and-Drop von einer Position zur anderen ziehst.
Klicke auf der Registerkarte „Bildformat" auf das Symbol „Zuschneiden", wenn du einen Teil der Aufnahme entfernen möchtest, oder verwende die Funktion „Bildform", um die Kanten des Videos abzurunden. Mit der Option „Format übertragen" kannst du die Änderungen, die du an einem Video auf einer Folie vorgenommen hast, auf alle anderen Folien der Präsentation übertragen.

Wähle die Option Exportieren aus dem Menü Datei und klicke dann auf die Option Bildschirmpräsentation erstellen, um die aufgezeichnete Präsentation zu speichern. Klicke auf das Symbol „Video erstellen" im Menü „Video erstellen" und gib dann den Speicherort auf der Festplatte an, an dem die Datei gespeichert werden soll.
Teil 2: Die 6 besten Bildschirmrecorder, mit denen du PowerPoint-Präsentationen mit Audio und Video aufzeichnen kannst
Die PowerPoint-Funktion „Bildschirmpräsentation aufzeichnen" ist nicht in allen Versionen der Software verfügbar. Nutzer haben berichtet, dass diese Funktion nicht einmal in den Versionen der Software verfügbar ist, die sie eigentlich unterstützen. Aus diesem Grund ist die Verwendung einer App eines Drittanbieters die sicherste Option, wenn du eine PowerPoint-Präsentation aufzeichnen möchtest, die sowohl Ton als auch Bild enthält. Hier sind die fünf besten Bildschirmrecorder, die du für diesen Zweck verwenden kannst:
1. DemoCreator
DemoCreator ist ein leistungsstarkes Videobearbeitungsprogramm für den Unterricht, der sowohl einen Bildschirmrekorder als auch einen Videoeditor enthält. Nachdem du die Software gestartet hast, kannst du mit der Aufnahme eines Clips beginnen oder beliebige andere Videoclips direkt in den Videoeditor importieren.
Preis: Kostenlose Testversion verfügbar, 41,99€ einmaliger Preis für 1 PC
Kompatibilität: Windows und MacOS
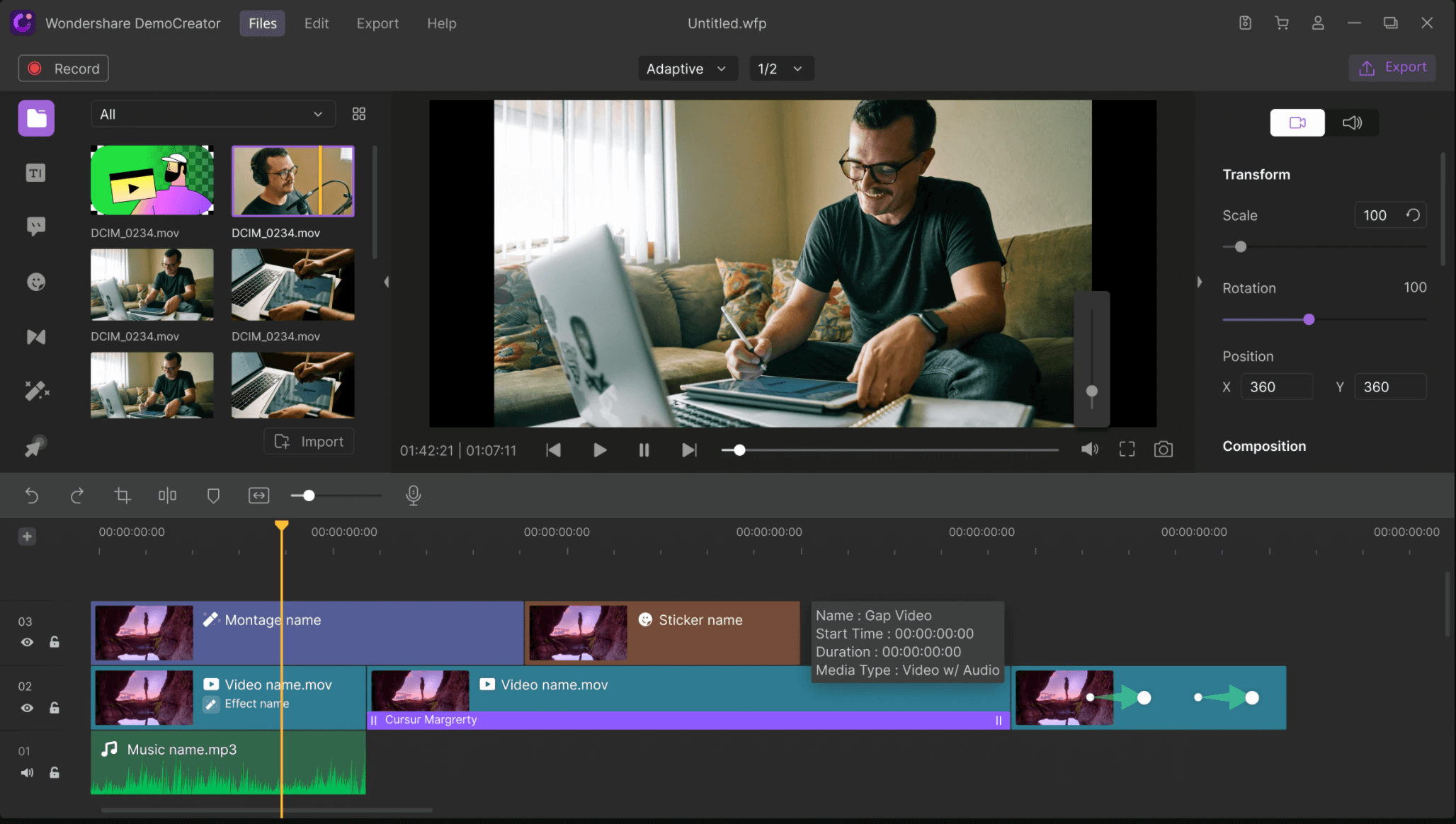
Wondershare DemoCreator ist ein großartiges Tool zur Aufnahme von Computerbildschirmen, mit dem du mühelos aufzeichnen und bearbeiten kannst. Es verfügt über Bildschirm- und Webcam-Aufnahmeoptionen, um verschiedene Anforderungen an die Videoerstellung zu erfüllen. Außerdem kannst du mit diesem vielseitigen Rekorder auch den Ton des Computersystems oder den Ton deines Mikrofons aufnehmen.
Er eignet sich hervorragend für alle, die Spiele aufzeichnen oder Videotutorials, Produktdemos, Präsentationen und Rezensionen erstellen wollen. Außerdem bietet dir diese All-in-One-Software eine Reihe von Bearbeitungsmöglichkeiten wie Anmerkungen, Greenscreen-Effekte, Übergänge, Texteffekte, Cursor-Effekte und vieles mehr, um deine Clips hervorzuheben.
Vorteile
- Zeichne deinen Computerbildschirm und deine Webcam gleichzeitig auf
- Er ermöglicht es dir, rasante Spiele in HD-Qualität aufzunehmen
- Bearbeite deine Clips ganz einfach mit einer breiten Palette von Werkzeugen
- Vollständig kompatibel mit Windows 10, Windows 8/8.1 und Windows 7
- Exportiere die Aufnahmen in verschiedene Formate wie z. B. MP4, MOV, AVI und so weiter.
Nachteile
- Die kostenlose Version hat ein Wasserzeichen
2. Filmora Video Editor
Neben der Bearbeitung von Videos kannst du mit dem Videobearbeitungsprogramm Filmora auch alle deine Aktivitäten auf dem Bildschirm festhalten. Die Option „PC-Bildschirm aufzeichnen" kannst du über das Menü „Medien aufzeichnen" auf der Registerkarte „Medien" des Videoeditors aufrufen.
Mit Filmora kannst du den gesamten Bildschirm aufnehmen, einen Bereich des Bildschirms auswählen, den du aufzeichnen möchtest oder ein Fenster für die Aufnahme selektieren. Du kannst jede dieser Optionen nutzen, um eine PowerPoint-Präsentation mitzuschneiden, also solltest du diejenige wählen, die am besten zu deinen Bedürfnissen passt. Auch solltest du sicherstellen, dass die Kamera und das Mikrofon, die du während der Bildschirmaufnahme verwenden willst, ausgewählt sind und dass die Option Kamera-Stream aufnehmen aktiviert ist.
Du kannst die Größe des Kamerafensters ändern, indem du auf eine der Ecken des Fensters klickst und es nach innen oder außen ziehst, und du kannst einfach auf das Kamerafenster klicken, wenn du es neu positionieren möchtest.
Öffne die PowerPoint-Präsentation und navigiere zu der Folie, bei der das Video beginnen soll, bevor du auf die Schaltfläche „Aufnehmen" klickst und dann mit der Präsentation beginnst. Wenn du fertig bist, solltest du auf die Stopp-Schaltfläche klicken und in den Bearbeitungsmodus von Filmora wechseln, wo du deine Aufnahme vor dem Exportieren aufpolieren kannst.
Vorteile
- Schnelle und einfache Einrichtung von Bildschirmaufnahmen
- Ausgestattet mit einer breiten Palette von Videobearbeitungswerkzeugen
- Ausgezeichnete Bildqualität
- Anmerkungen können erst nach einer Bildschirmaufnahme-Sitzung hinzugefügt werden
Nachteile
- Anmerkungen können erst nach einer Bildschirmaufnahme-Sitzung hinzugefügt werden
- Alle Videos, die mit der kostenlosen Version von Filmora exportiert werden, sind mit einem Wasserzeichen versehen
3. Camtasia
Preis: Kostenlose Testversion verfügbar, 249 € einmalige Gebühr
Kompatibilität: Windows und MacOS
Mit Camtasia kannst du in wenigen einfachen Schritten einen Computerbildschirm aufzeichnen. Du musst dafür nur die Einstellungen anpassen, den Bereich des Bildschirms für die Aufnahme auswählen und auf die Schaltfläche Aufnehmen klicken. Außerdem kannst du die Add-in-Toolbar für PowerPoint installieren, wenn du deine PowerPoint-Präsentationen häufig aufzeichnen willst.
Du kannst direkt von PowerPoint aus auf das Add-in zugreifen. Dazu musst du nur auf die Registerkarte Add-ins klicken, das Camtasia Add-in suchen und es aktivieren. Danach kannst du das Mikrofon auswählen, das du für die Aufnahme von Kommentaren verwendest, oder ob du die Kameravorschau anzeigen lassen willst oder nicht. Optional kannst du die Bildrate der Videoaufzeichnung ändern oder die gewünschte Videoqualität auswählen.
Wenn du mit der Präsentation fertig bist, solltest du auf die Schaltfläche Stopp klicken und wählen, ob du ein Video produzieren oder das Material in Camtasia weiter bearbeiten möchtest. Das Anwenden von visuellen Effekten und Übergängen, das Hinzufügen von Textfeldern oder Anmerkungen sind einige der Optionen, die dir zur Verfügung stehen, wenn du die Bildschirmaufnahme in Camtasia bearbeiten möchtest. Allerdings kannst du keine der erweiterten Videobearbeitungsoptionen nutzen.
Vorteile
- Bietet die Add-In-Symbolleiste für PowerPoint
- Einfach zu verwenden
- Bietet eine gute Auswahl an visuellen Effekten
- Ermöglicht es den Nutzern, das Dateiformat für das Ausgabevideo zu wählen
Nachteile
- Teuer
- Begrenzte Optionen für die gemeinsame Nutzung von Dateien
4. ScreenFlow
Preis: Kostenlose Testversion, Preisoptionen beginnen bei 129 €
Kompatibilität: MacOS
Pädagogen, Digitalvermarkter oder Videocontent-Ersteller können ScreenFlow ebenso effizient nutzen. Diese Bildschirmaufnahme- und Videobearbeitungssoftware bietet alle Werkzeuge, die du für die Aufnahme einer PowerPoint-Präsentation brauchst.
Du kannst den Computerbildschirm und den Webcam-Stream gleichzeitig aufzeichnen, sodass du deine Zuschauer durch die gesamte Präsentation führen kannst. Außerdem kannst du jedes beliebige Mikrofon an deinen Computer anschließen und es für die Aufnahme von Kommentaren für dein Video verwenden. Darüber hinaus hast du mit ScreenFlow die volle Kontrolle über die Einstellungen für die Bildschirmaufnahme. Du kannst wählen, welchen Bereich des Bildschirms du aufzeichnen willst, die Bildrate anpassen oder die Bildqualität erhöhen.
Nach der Bildschirmaufzeichnung kannst du mit den Videobearbeitungswerkzeugen von ScreenFlow Teile der Aufnahme entfernen, die du nicht mit deinen Zuschauern teilen möchtest, Übergänge zwischen den Schnitten anwenden oder dem Video Überlagerungen hinzufügen. Diese Software für Bildschirmaufnahmen und Videobearbeitung bietet hervorragende Optionen für die Weitergabe von Dateien, da du deine Projekte zu Facebook, YouTube, Google Drive oder Wistia exportieren kannst. Außerdem bietet ScreenFlow eine Batch-Exportfunktion, mit der du mehrere Videodateien gleichzeitig exportieren kannst.
Vorteile
- Bietet Standardfunktionen für die Bildschirmaufzeichnung
- Mit ScreenFlow kannst du wählen, welchen Bereich des Bildschirms du aufzeichnen möchtest
- Ausgezeichnete Videoqualität
- Der mühelose Prozess zum Teilen von Daten
Nachteile
- Die Liste der verfügbaren Funktionen hängt von der Lizenz ab, die du erworben hast
- Nur für Mac-Nutzer verfügbar
5. Bandicam
Preis: Gratis, Preisoptionen beginnen bei 39 €
Kompatibilität:Windows
Auch wenn Bandicam normalerweise für die Aufnahme von Spielen verwendet wird, kannst du auch PowerPoint-Präsentationen aufnehmen, die sowohl Video als auch Audio enthalten. Du kannst jeder von dir aufgenommenen Präsentation ganz einfach ein Webcam-Overlay hinzufügen oder sogar entscheiden, ob du die Computertöne mit dem über ein externes Mikrofon aufgenommenen Ton mischen möchtest.
Außerdem ist dieser Bildschirmrecorder mit dem Chroma-Key-Effekt für die Webcam ausgestattet. Dieser ermöglichtes dir, verschiedene Hintergründe in deinen Videos zu verwenden. Du kannst auch über verschiedene Teile von Folien zeichnen, während die Aufnahme noch läuft oder die wichtigsten Informationen der Präsentation in Echtzeit umreißen.
Bevor du mit der Aufnahme einer PowerPoint-Präsentation mit Bandicam beginnst, kannst du den Aufnahmemodus und die Auflösung wählen, mit der dein Video aufgenommen werden soll. Obwohl du Videos in 4K-Auflösung mit 480 fps aufnehmen kannst, besteht nur die Möglichkeit, deine Videodateien in den Formaten AVI oder MP4 zu speichern.
Außerdem kannst du die Bildschirmaufnahmen, die du mit Bandicam machst, nicht bearbeiten, da die Software keinen Videobearbeitungsmodus anbietet. Du kannst deine Videos direkt von Bandicam aus auf YouTube hochladen, aber es ist nicht möglich sie mit anderen Cloud-Speicherdiensten oder Social-Media-Plattformen zu teilen.
Vorteile
- Unterstützt Bildschirmaufnahmen mit hohen Bildraten
- Bietet eine Vielzahl von Bildschirmaufzeichnungsmodi
- Ausgestattet mit der Funktion für zeitgesteuerte Aufnahmen
- Der Chroma-Key-Effekt ermöglicht es den Nutzern, Hintergründe einfach zu ändern
Nachteile
- Keine Optionen zur Videobearbeitung
- Unterstützt nur zwei Ausgabedateiformate
6. ShareX
Preis: Kostenlos
Kompatibilität:Windows
Dies ist ein Open-Source-Bildschirmrekorder, mit dem du eine neue Aufnahmesitzung mit einem einzigen Knopfdruck starten kannst. Du kannst entscheiden, ob du das PowerPoint-Fenster aufzeichnen möchtest, einen bestimmten Bereich des Bildschirms festlegen oder einfach den gesamten Bildschirm aufzeichnen.
Dafür musst du nur dein Mikrofon und deine Kamera an deinen PC anschließen, bevor du mit der Aufnahme einer PowerPoint-Präsentation beginnst. Klicke einfach auf die Schaltfläche „Aufnehmen", wenn du bereit bist, mit der Präsentation zu beginnen, und drücke die Schaltfläche „Stopp", wenn du die gesamte Präsentation gehalten hast. Bild kommentieren, Bildeffekte/ Wasserzeichen hinzufügen oder Bild auf den Host hochladen, sind nur einige der zahlreichen automatischen Aufgaben, die ShareX ausführen kann, nachdem du die Aufnahme beendet hast.
Die Präsentationen mit ShareX aufgenommenen Präsentationen, können auf Google Drive, Dropbox und unzählige andere Ziele hochgeladen werden. Du solltest jedoch bedenken, dass dieser Bildschirmrecorder nur grundlegende Videobearbeitungsoptionen bietet und du möglicherweise eine Videobearbeitungssoftware eines Drittanbieters benötigst, wenn du Teile der Aufnahme entfernen oder Übergänge hinzufügen möchtest. ShareX ist aber immer noch eine zuverlässige Möglichkeit, wenn du nur ein Tool brauchst, mit dem du gleichzeitig den Bildschirm eines Computers und Webcam-Aufnahmen aufzeichnen kannst.
Vorteile
- Kostenloser und quelloffener Bildschirmrekorder
- Vielseitige Optionen für die Bildschirmaufzeichnung
- Hervorragende Funktionen zum Teilen von Dateien
- Bietet eine breite Palette von automatischen Aufgaben nach der Aufzeichnung
Nachteile
- Ausgestattet mit nur grundlegenden Bildbearbeitungswerkzeugen
- ShareX ist nicht mit MacOS kompatibel
Häufig gestellte Fragen zur Aufzeichnung von PowerPoint-Präsentationen
1. Warum kann ich die Aufnahmeoption in meinem PowerPoint 365 nicht sehen?
Wenn du die Registerkarte Aufzeichnung in PowerPoint 365 nicht sehen kannst, solltest du überprüfen, ob diese Option aktiviert ist. Du kannst dies tun, indem du auf die Registerkarte „Datei" gehst und auf das Symbol „Optionen" klickst. Sobald das Dialogfeld „Optionen" auf dem Bildschirm erscheint, solltest du die Registerkarte „Menüband anpassen" suchen und dann auf das Kontrollkästchen neben der Registerkarte „Aufzeichnung" klicken. Danach klickst du einfach auf die Schaltfläche OK, um die Änderungen zu bestätigen und du solltest die Registerkarte Aufzeichnung im Menüband von PowerPoint 365 sehen können.
2. Warum kann ich mit PowerPoint keine Videos aufnehmen?
Wenn das Symbol „Bildschirmpräsentation aufzeichnen" auf der Registerkarte „Aufzeichnung" nicht angezeigt wird, solltest du mit dem Microsoft Office Konfigurationsanalyse-Tool überprüfen, ob in der von dir verwendeten Version von PowerPoint Dateien fehlen oder beschädigt sind. Wenn das Problem weiterhin besteht, solltest du dich an den Antworttisch von Microsoft wenden.
Zusammenfassung
Eine Präsentation direkt aus PowerPoint aufzuzeichnen ist einfach, aber diese Funktion ist nicht in allen Versionen der Software verfügbar. Wenn du keine Version von PowerPoint hast, die diese Option unterstützt, du aber trotzdem PowerPoint-Präsentationen aufnehmen möchtest, solltest du eine Bildschirmaufzeichnungssoftware wie Filmora oder Camtasia verwenden. Du kannst nicht nur eine Präsentation aufzeichnen, sondern sie auch bearbeiten, bevor du sie den Zuschauern präsentierst. Welche Bildschirmaufzeichnungssoftware verwendest du, um PowerPoint-Präsentationen mitzuschneiden? Hinterlasse einen Kommentar und lass es uns wissen.
Leistungsstarkes und intuitives Videobearbeitungsprogramm für alle Video Fans.
GRATIS TESTEN GRATIS TESTEN
Video/Audio in 1.000 Formate konvertieren, bearbeiten, brennen und mehr.
Gratis Testen Gratis Testen Gratis Testen




Felix Schmidt
staff Editor
Bewrtung4.5(105TeilnehmerInnen)