- Mehr Tipps für Final Cut Pro
- • Final Cut Pro vs. Adobe Premiere: Was ist das Beste für Anfänger?
- • Top 20 Final Cut Pro-Plugins und -Effekte
- • Top 5 Alternativen zu Final Cut Pro für Windows
- • Übergänge in Final Cut Pro hinzufügen
- • Farbkorrektur in Final Cut Pro
- • Zeitraffer-Video in Final Cut Pro erstellen
Wie erstellt man ein Splitscreen-Video mit Final Cut Pro?
Du bist ein berühmter Benutzer von Final Cut Pro und verwirrt, wie man ein Splitscreen-Video in Final Cut Pro verwendet oder erstellt? Dann könnte unser heutiger Artikel über Splitscreen in Final Cut Pro hilfreich sein.


 100% Sicherheit verifiziert | Kein Abozwang | Keine Malware
100% Sicherheit verifiziert | Kein Abozwang | Keine MalwareSep 02, 2025• Bewährte Lösungen
Die Splitscreen-Technik, die von Künstlern und Filmeditoren seit mehr als 100 Jahren verwendet wird, ist ein älterer Stil, der auch noch die heutige Entwicklung mitbestimmt. Die Geschichte der 1890er-Jahre war der Film „Leben eines amerikanischen Feuerwehrmanns" von Edwin S. Porter aus dem Jahr 1903, der zwei Charaktere auf der gleichen Leinwand zeigte.

Für die Erstellung von Videos mit geteiltem Bildschirm, wie sie in der Filmindustrie oder von Filmemachern verwendet werden, brauchst Du kein professionelles Videobearbeitungsteam oder -studio, sondern nur eine spezialisierte Videosoftware-/Editierungstool mit hervorragenden Bearbeitungsfähigkeiten. Ja, eine solche Plattform ist Final Cut Pro von Apple. Mit fortschrittlichen Funktionen wie Farbkorrektur, Jump Cuts, Keyframing und vielem mehr ist Final Cut Pro ein perfektes Werkzeug für alle videorelevanten Aufgaben. Außerdem zeigt die Funktion „Geteilter Bildschirm" in Final Cut Pro zwei oder mehr Videos auf demselben Bildschirm an. Wenn Du diese Funktion bis jetzt noch nicht genutzt hast, dann wird es heute Zeit. Ja, in unserem Artikel erfährst Du, wie Du den geteilten Bildschirm in Final Cut Pro anwenden kannst.
Teil 1: Wie erstelle ich ein Split-Screen-Video mit Final Cut Pro?
Die Session, auf die Du sehnsüchtig gewartet hast, ist da. Ja, es ist ganz einfach, die Splitscreen-Funktion von Final Cut Pro zu nutzen, und hier ist eine Schritt-für-Schritt-Anleitung, wie es geht.
Schritt 1: Videospuren hinzufügen
Starte oder öffne die App Final Cut Pro und führe „Rechtsklick auf die Zeitleiste > Videospuren hinzufügen" aus. Wähle nun die Videoclips aus und ziehe sie auf die Videospur im Zeitleistenfenster.
Hinweis: Vergewissere Dich, dass Du den Ton der Videoclips mit der Option „Ton abtrennen" durch Rechtsklick auf den Videoclip separiert hast.
Schritt 2: Bringe Deine Videos in die richtige Reihenfolge
Wenn Du Videoclips zur Zeitleiste hinzufügst, platziere sie bitte in der Reihenfolge oder übereinander, da die Clips von oben nach unten behandelt werden.
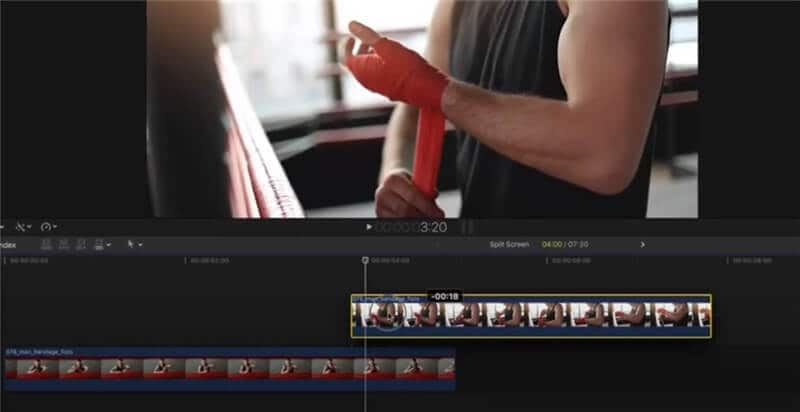
Schritt 3: Größe der Clips
Um die Größe eines Videos zu ändern oder anzugleichen, klicke auf das Video in der Zeitleiste, tippe auf „Sequenzfenster" im Dropdown-Menü und dann auf „Bild und Drahtgitter". Dann kannst Du die Größe des Videos wie auf dem Bildschirm anpassen, den Cursor festhalten und es an die gewünschte Stelle auf der Zeitleiste ziehen.
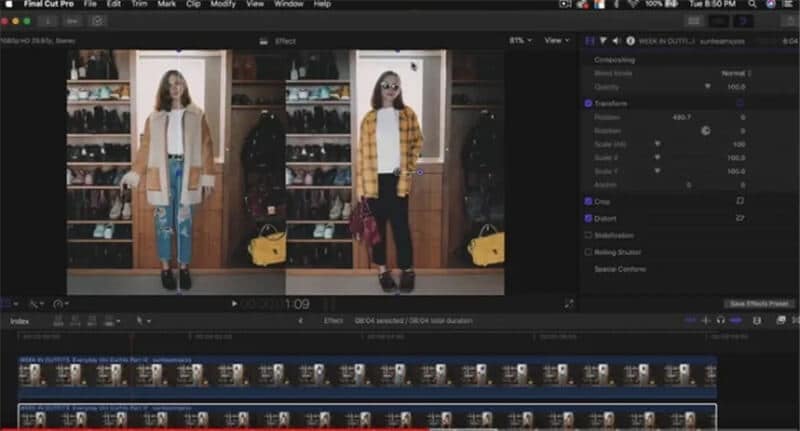
Achte darauf, dass Du die Größenanpassung der Videoclips durchführst, denn der Split-Screen-Effekt wird durch den Prozess der Vereinfachung der einzelnen Clips erzielt.
Schritt 4: Transformieren und zuschneiden
Das ist die Phase, in der die eigentliche Aufgabe des Split-Screens beginnt. Damit der Hintergrund- und der Überlagerungsvideoclip auf demselben Bildschirm erscheinen, klickst Du zunächst auf den Hintergrundvideoclip und stellst die Parameter „Transformieren" und „Zuschneiden" im rechten Fenster „Videoinspektor" ein.
Mit Transformieren wird die Position angepasst, während Du mit dem Schieberegler fürs Zuschneiden das Zuschneideverhalten des Hintergrundvideoclips ändern kannst.
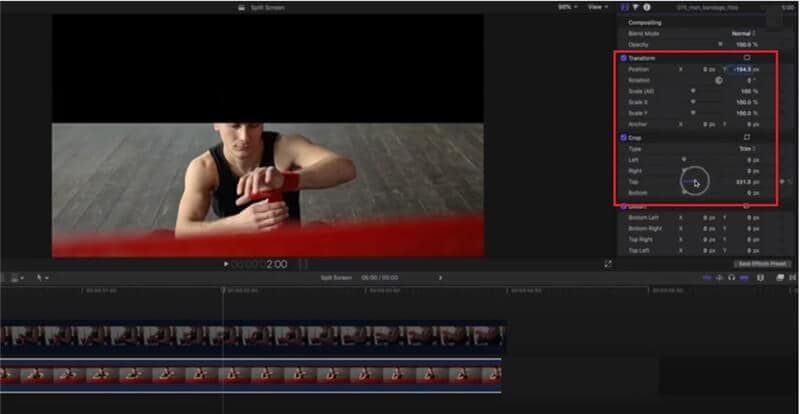
Jetzt kannst Du das Überlagerungsvideo auf dem Bildschirm platzieren, indem Du Änderungen in den Faktoren Transformieren und Zuschneiden im Videoinspektor vornimmst.
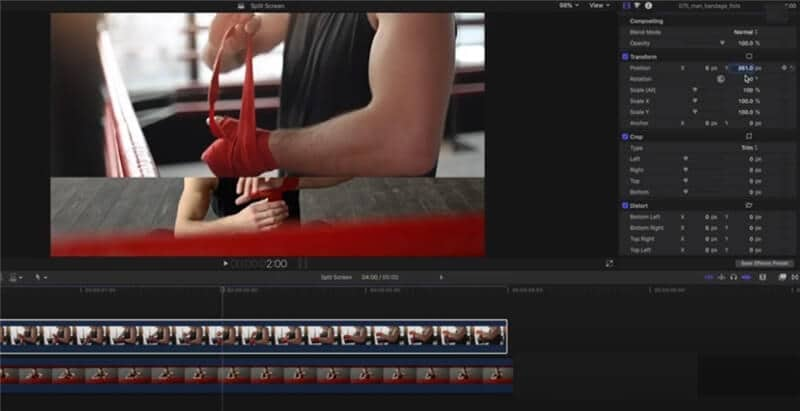
Na also! Das Video mit geteiltem Bildschirm ist jetzt fertig und Du kannst weitere Bearbeitungsfunktionen wie Farbkorrekturen und so weiter hinzufügen.
Du kannst aber auch in Final Cut Pro eine Farbtrennung zwischen den beiden Videoclips mit geteiltem Bildschirm hinzufügen; hier ist ein Beispiel für die endgültige Benutzeroberfläche.
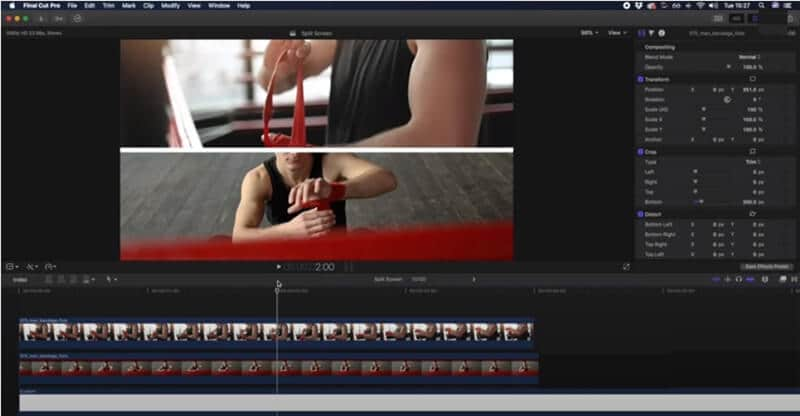
Wenn Du fertig bist, kannst Du das Video speichern und an den gewünschten Ort exportieren.
Teil 2: Alternative Methode: Ein Splitscreen-Video mit Wondershare Filmora für Mac erstellen
Willst Du einen einfachen Weg oder eine hervorragende Alternative zu Final Cut Pro? Dann ist Filmora von Wondershare für Mac die beste Wahl, welche besonders für Anfänger sehr zu empfehlen ist. Ja, es ist ein intelligenter Weg, Videos mit geteiltem Bildschirm zu machen. Mit dem brandneuen Wondershare Filmora für Mac V10.2 ist das jedoch ganz einfach, denn es verfügt über tolle Splitscreen-Vorlagen, mit denen Du Videos effizient und ohne großen Aufwand erstellen kannst.
Mit der Möglichkeit, Videos mit geteiltem Bildschirm und vorgefertigten Layouts zu erstellen, ist jede Vorlage mit unterschiedlichen Proportionen für soziale Medienplattformen wie YouTube, Facebook und Instagram ausgelegt. So kannst du die Geschichte auf eine einzigartige und lustige Art und Weise erzählen.
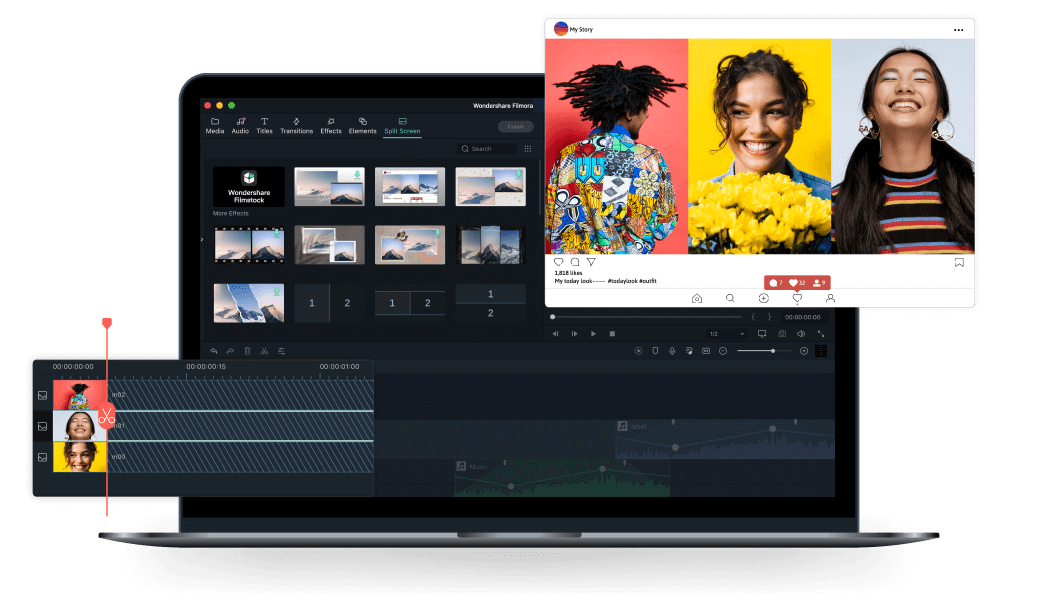
Auf was wartest Du also noch? In der folgenden Anleitung erfährst Du, wie Du diese wunderschön gestalteten Splitscreen-Vorlagen ganz einfach nutzen kannst.
Schritt 1: Videoclips hinzufügen
Starte die Anwendung Wondershare Filmora für Mac und importiere die Mediendateien, indem Du auf die Schaltfläche „Importieren" klickst oder das Menü Datei benutzt, um Videodateien hinzuzufügen.

Ziehe die ausgewählten Videoclips in die Zeitleiste.
Schritt 2: Wähle eine Splitscreen-Vorlage
Tippe oben auf die Option „Splitscreen", um zur Liste der Vorlagen zu gelangen, aus der Du auswählen kannst. Wähle aus über 30 Layouts die gewünschte Vorlage aus, je nachdem, wie viele Videoclips Du der Zeitleiste hinzugefügt hast.
Du kannst das Layout im Ansichtsfenster in der Vorschau anzeigen und die gewünschte Vorlage auf der Zeitleiste an der gewünschten Stelle platzieren.
Ordne die Videoclips mit dem umgekehrten Tropfen-Symbol im Layout an und passe sie entsprechend der Platzierung an.

Schritt 3: Exportiere das Splitscreen-Video
Das war's! Du hast jetzt erfolgreich ein Split-Screen-Video in Wondershare Filmora für Mac erstellt. Du kannst es weiter bearbeiten, eine Vorschau ansehen und das Video in das gewünschte Format exportieren.
Teil 3: Tipps zum Erstellen eines Splitscreen-Videos
Wie erstellt man also ein Splitscreen-Video wie ein Profi oder ein Filmproduzent? In diesem Abschnitt besprechen wir ein paar Tipps, die Dir weiterhelfen können.
1. Probiere verschiedene Layouts oder Vorlagen aus: Warum solltest Du Dich mit einer einzigen Struktur oder Split-Screen-Vorlage begnügen? Mit mehr als 30 Layout-Designs, die zwei bis sechs Videos auf einem einzigen Bildschirm ermöglichen, kannst Du mit Videoclips spielen, um ein herausragendes Video für Deinen YouTube-Kanal oder Facebook zu erstellen.
2. VFX und Splitscreen zusammenführen: Neben normalen Videoclips sind VFX-Splitscreen-Filme oder Fernsehwerbung eine bessere Wahl. Diese Mitte 2000 eingeführte Kombination oder Verschmelzung ist der beste Weg, um das Publikum zu begeistern.
3. Bevorzuge kinetische Typografie:Neben der Splitscreen-Technik kannst Du auch oft kinetische Typografie einsetzen. Sie wird häufig in komplizierten Sequenzen verwendet, ein berühmtes Beispiel ist die aus „Schräger als Fiktion".
4. Vermeide überladene Layouts: Manchmal kann die Verwendung von mehreren Videoclips in einem einzigen Design auch zu einem Durcheinander führen oder die Szene zusammenbrechen lassen. Wähle daher das Layout und den Videoclip mit Bedacht aus.
5. Achte auf den Ton: Ein weiterer wichtiger Punkt oder Trick, den es zu beachten gilt, ist, bei der Erstellung eines Splitscreen-Videos auf den Audio-Parameter zu achten. Verschiedene Videos können unterschiedliche Lautstärken haben, um sicherzustellen, dass sie die anderen Videos in der Leitung nicht stören oder unterbrechen.
Fazit
Wenn Du also ein Neuling auf dem Gebiet der Videobearbeitung bist, dann ist die Split-Screen-Funktion von Final Cut Pro zweifelsohne eine Möglichkeit, einen faszinierenden und beeindruckenden Videoclip zu erstellen. Du kannst es meistern, indem Du mit verschiedenen Layouts in Final Cut Pro experimentierst und alle anderen fortgeschrittenen Effekte zusammen mit einer einfach zu bedienenden Benutzeroberfläche nutzt. Auch wenn Final Cut Pro nicht die einzige Wahl ist, um ein Video mit geteiltem Bildschirm zu erstellen, haben wir eine passende Alternative für Dich: Filmora von Wondershare für Mac, das seit Kurzem ein Überangebot an Split-Screen-Vorlagen bietet. Jetzt kannst Du Deine Kreativität und Deine coolen Ideen mit ein bisschen Übung in dieser Videobearbeitungsreise zum Leben erwecken!
Einfaches KI Videoschnittprogramm für Anfänger und Profis
- Umfangreiche KI-Funktionen: klüger bearbeiten - Ihre Ideen unabhängig von Ihrem Fähigkeitsniveau zu verwirklichen
- Keyframing, Bewegungsverfolung, automatische Farbanpassung werden ein Video attraktiver und kreativer machen.
- 10M+ Kreative Ressourcen zur Verfügung: Texte, Audio, Übergange, Effekte, Stickers und mehr
- 100K+ lizenzfreie Musik: Über 80 % für kommerzielle Nutzung; KI Musik Generator (auch für kommerzielle Nutuzung)
- 4K-Videos direkt auf YouTube und Vimeo oder andere Plattformen teilen.
Leistungsstarkes und intuitives Videobearbeitungsprogramm für alle Video Fans.
GRATIS TESTEN GRATIS TESTEN
Video/Audio in 1.000 Formate konvertieren, bearbeiten, brennen und mehr.
Gratis Testen Gratis Testen Gratis Testen






 Sichere Download-Garantie, keine Malware
Sichere Download-Garantie, keine Malware

Leon Ackermann
staff Editor
Bewrtung4.5(105TeilnehmerInnen)