- iMovie kennenlernen
Wie Sie Hintergrundmusik zu Ihren iMovie-Projekten hinzufügen können
Folgen Sie diesem iMovie Tutorial, wie Sie Hintergrundmusik bei iMovie hinzufügen, um Ihre Videos sofort zu verbessern.
 100% Sicherheit verifiziert | Kein Abozwang | Keine Malware
100% Sicherheit verifiziert | Kein Abozwang | Keine MalwareSep 02, 2025• Bewährte Lösungen
Manchmal werden die Videos erst durch Hintergrundmusik großartig, wie bei Hochzeitsvideos z.B. die Hintergrundhochzeitslieder. iMovie gibt Ihnen die Möglichkeit, Hintergrundmusik zu Ihren iMovie-Projekten hinzuzufügen. Mit ein bisschen Hintergrundmusik können Sie Ihre Videos professioneller wirken lassen. Folgen Sie diesem iMovie Tutorial, wie Sie Hintergrundmusik bei iMovie hinzufügen, um Ihre Videos sofort zu verbessern.
- Teil 1(empfohlen): Wie Sie mit der iMovie-Alternative Hintergrundmusik hinzufügen
- Teil 2: Wie Sie mit iMovie Hintergrundmusik hinzufügen
Teil 1 (empfohlen): Wie Sie mit der iMovie-Alternative Hintergrundmusik hinzufügen

Um Audio- oder Videoeffekte anzuwenden, mit denen Sie Ihr Video aufpolieren, können Sie ein iMovie-Alternativprogramm wie den Wondershare Video Editor für Mac verwenden. Das ist ein viel leistungsfähigerer Video-Editor, der eine umfangreiche Anzahl an Audioeffekten, visuellen Effekten (lizenzfrei) und viele weitere Features anbietet, die Sie verwenden können, um Ihrem Video einen Hollywood-Touch zu verleihen. Das Multi-Audiospur-Verwaltungssystem ermöglicht es Ihnen, mehrere Audiodateien gleichzeitig zu einem Video hinzuzufügen, was bedeutet, dass Sie Ihre Hintergrundmusik, VoiceOver oder einige Soundeffekte mit wenigen Klicks zu Ihrem Video hinzufügen können. Unterhalb wird beschrieben, wie Sie das Schritt für Schritt tun. Beginnen Sie damit, dass Sie sich die kostenlose Testversion herunterladen:
Sie können Filmora kostenlos herunterladen und ausprobieren:
 100% Sicherheit verifiziert | Keine Malware
100% Sicherheit verifiziert | Keine Malware

Schritt 1. Importieren Sie Ihre Video- und Musikdateien
Nachdem Sie die Software gestartet haben, nutzen Sie den Browser, um sowohl Video- als auch Musikdateien aus Ihrer iTunes- Bibliothek, iMovie etc. zu laden. Dann ziehen Sie das Video in die Audiospur und die Musik in die Musikspur.

Schritt 2. Fügen Sie Ihre Musikdatei hinzu und bearbeiten Sie sie
Ziehen Sie den Audio-Clip, damit er in Ihr Video passt. Sie können auch den "Trimmen"-Button aus der Toolleiste anklicken, um den überflüssigen Teil wegzuschneiden. Doppelklicken Sie dann auf die Musikdatei, um die Tonhöhe, die Lautstärke, die Geschwindigkeit, den Ein-/Ausblendeffekt so anzupassen, wie Sie es wünschen.
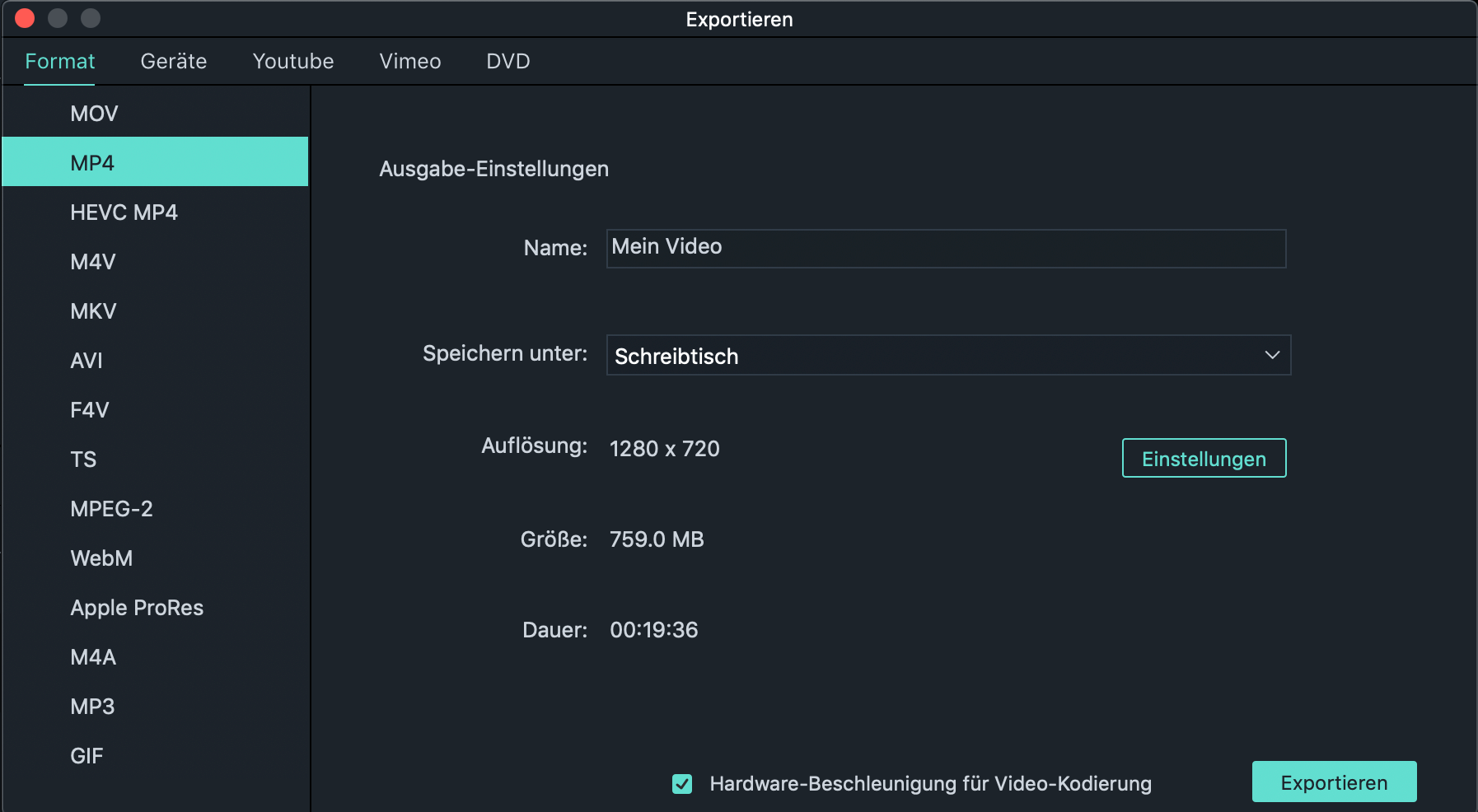
Schritt 3. Exportieren oder teilen Sie die Datei
Nachdem Sie Ihrem Video Musik hinzugefügt haben, klicken Sie auf das Play-Symbol, um eine Vorschau des Effekts anzusehen. Falls Sie damit zufrieden sind, klicken Sie auf den "Exportieren"-Button, um die Datei zu speichern. Sie können sie in verschiedenen Formaten abspeichern, auf YouTube hochladen oder auf DVD brennen.
Teil 2: Wie Sie mit iMovie Hintergrundmusik hinzufügen

Schritt 1. Erstellen Sie ein Projekt
Öffnen Sie Ihr iMovie-Projekt, wählen Sie das Fenster > "Musik- und Soundeffekte" oder klicken Sie auf den "Musik- und Soundeffekte"-Button in der iMovie-Toolleiste, um den Musik-und Soundeffekt-Browser zu öffnen.
Durchsuchen Sie die Musik, die Sie in Ihrem Projekt haben möchten, oder nutzen Sie das Suchfeld, um die Audiodatei bei dem Namen zu finden. Sie können Musik-Clips aus Ihrer iTunes-Bibliothek direkt hinzufügen.
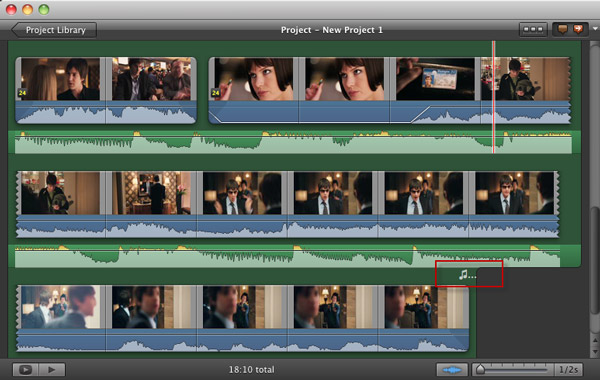
Schritt 2. Fügen Sie Hintergrundmusik hinzu
Nachdem Sie die Musik gefunden haben, die Sie hinzufügen möchten, geht es nun darum, die Hintergrundmusik zu Videos und Projekten in iMovie hinzuzufügen.
Um Hintergrundmusik zu Ihrem iMovie-Projekt hinzuzufügen, nutzen Sie einfach die Drag-and-Drop-Version und stellen Sie sicher, dass Sie die Musik nicht über den Clip ziehen. Lassen Sie die Maustaste los, wenn Sie das grüne Hinzufügen (+)-Symbol sehen, um dienHintergrundmusik zu Ihrem iMovie-Projekt hinzuzufügen. Die hinzugefügte Hintergrundmusik wird in Grün angezeigt, um zu verdeutlichen, dass es sich dabei um den Hintergrundmusik-Clip handelt. Er beginnt am Anfang Ihres Musikprojekts und endet mit Ihrem Video - unabhängig von der Länge, da iMovie ihn automatisch anpasst. Am Ende des Projekts ist ein Musikzeiger.
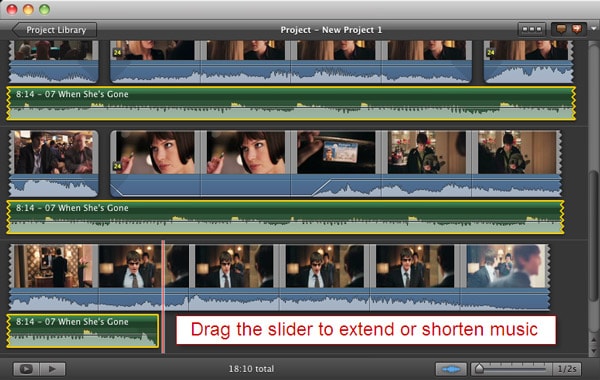
Um Hintergrundmusik zu einem bestimmten Teil des Video-Clips hinzuzufügen, ziehen Sie die Musik in das Video dorthin, wo Sie beginnen möchten, und lassen Sie die Maustaste los, wenn Sie das grüne Hinzufügen (+)-Symbol sehen, um Hintergrundmusik zu Ihren iMovie-Videos hinzuzufügen. Sie können den Clip auswählen und, während der Rand sich gelb färbt, den Schieber ziehen, sodass die Hintergrundmusik erweitert oder verkürzt wird.
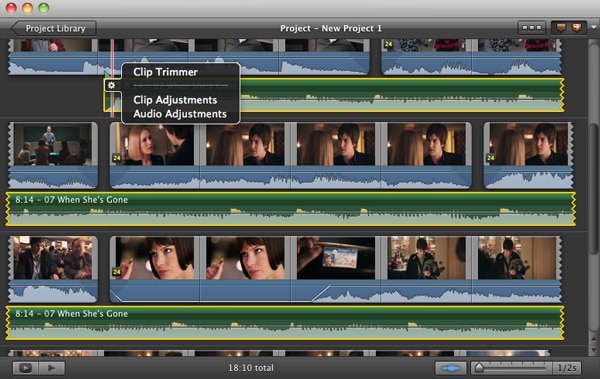
Schritt 3. Passen Sie die Hintergrundmusik an
Nun können Sie die Hintergrundmusik bearbeiten und anpassen, sodass die Musik z.B. in der Mitte des Songs anfängt etc. Wählen Sie den Hintergrundmusik-Clip aus, klicken Sie auf das Zahnrad und wählen Sie "Clip Trimmen", "Clip-Anpassungen" und "Audio-Anpassungen", um Ihre iMovie Hintergrundmusik anzupassen. Sie können die Musik trimmen, die Lautstärke anpassen und Ein-/Ausblendeffekte festlegen etc.
Sie können Filmora kostenlos herunterladen und ausprobieren:
 100% Sicherheit verifiziert | Keine Malware
100% Sicherheit verifiziert | Keine Malware
Entdecken Sie die besten GBA-Emulatoren für iOS im Jahr 2025 – ob ohne Jailbreak, mit Multiplayer-Un
von Leon Ackermann Sep 04, 2025 16:52 PM
Finden Sie die besten kostenlosen Websites zum Herunterladen von Webserien für 2025. Schauen oder laden Sie angesagte Webserien online herunter und entdecken Sie zudem Seiten für unterbrechungsfreies Streaming.
von Leon Ackermann Sep 05, 2025 16:29 PM
Es ist durchaus üblich, dass Editoren den Hintergrund des Filmmaterials entfernen oder ändern. Die Entfernung mit einem einzigen Schritt durch das KI-Porträt kann Ihnen einige Mühe ersparen.
von Leon Ackermann Sep 02, 2025 17:09 PM




