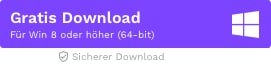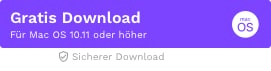- After Effects Tutorial
Wie man in Adobe After Effects Audio ein- und ausblendet
In diesem Artikel zeigen wir Ihnen, wie du in Adobe After Effects in nur wenigen Schritten Fade-in- und Fade-out-Effekte in Adobe After Effects erstellen kannst.
 100% Sicherheit verifiziert | Kein Abozwang | Keine Malware
100% Sicherheit verifiziert | Kein Abozwang | Keine MalwareSep 05, 2025• Bewährte Lösungen
Die erste Assoziation, die viele von uns haben, wenn Adobe After Effects erwähnt wird, sind beeindruckende Grafikanimationen und atemberaubende visuelle Effekte. Die wenigsten Menschen denken an Audiobearbeitung, wenn sie über AE sprechen, obwohl diese Anwendung eine einfache Möglichkeit bietet, Ein- und Ausblendeffekte zu Audiodateien hinzuzufügen, die in Soundtracks verwendet werden.
Allerdings brauchst du zumindest grundlegende Kenntnisse in der Video- und Tonbearbeitung, um Audiodateien in AE ein- und ausblenden zu können. Denn die App bietet keine Voreinstellungen, die du einfach per Drag-and-Drop auf die Zeitleiste ziehen kannst. In diesem Artikel zeigen wir dir, wie du in nur wenigen Schritten Fade-in- und Fade-out-Effekte in Adobe After Effects erstellen kannst.
Lies weiter, um mehr zu erfahren: Die beste Audio-Mixer-Software zum einfachen Trimmen deines Tons >>
Hinzufügen der Ein- und Ausblendeffekte zu Audiodateien in AE
Schritt 1: Überprüfe die Audio-Wellenform in After Effects
Wenn du ein neues Projekt in After Effects erstellt und die Audiodateien importiert hast, die du in den Soundtrack deines Videos einbauen möchtest, solltest du diese Audiodateien einfach auf der Zeitleiste platzieren. Die von dir zu deiner Komposition hinzugefügte Datei wird als Ebene auf der Registerkarte Komposition unten links in der Softwareoberfläche angezeigt. Klicke auf den Pfeil neben der Audiodatei, dann auf den Pfeil „Audio", der unter der Datei angezeigt wird und schließlich auf den Pfeil „Wellenform". So kannst du die Wellenform der Audiodatei, die du bearbeiten möchtest, auf der Zeitleiste sehen und Fade-in- und Fade-out-Effekte präziser hinzufügen.

Schritt 2: Keyframe zur Audiodatei hinzufügen
Als Nächstes musst du den Abspielkopf genau an der Stelle platzieren, an der der Einblendungseffekt beginnen soll. In den meisten Fällen werden Einblendeffekte am Startpunkt der Audiodatei hinzugefügt, daher solltest du den Abspielkopf am Anfang der Zeitleiste oder bei null Sekunden positionieren. Du siehst eine Stoppuhr neben der Option Audiopegel, die sich auf der Registerkarte Komposition befindet. Klicke einfach darauf, um den ersten Keyframe hinzuzufügen und fahre fort mit der Zuweisung eines negativen Werts für die Audiopegel-Einstellung. Mit den Werten -100 dB oder -50 dB wird die Audiodatei stumm geschaltet. Du kannst einen der beiden Werte wählen, je nachdem, wie lange der Einblendeffekt dauern soll. Wenn du nicht weißt, wie du Keyframes in After Effects verwenden kannst, findest du in diesem Artikel einige Informationen.

Das könnte dir auch gefallen: 15 kostenlose Vorlagen für After Effects, die dein Video aufpeppen
Schritt 3: Fertigstellung der Ausblendung in After Effects
Bewege den Abspielkopf an die Stelle, an der der Effekt enden soll, und füge einen weiteren Keyframe hinzu, indem du auf das Symbol „Keyframe zur aktuellen Zeit hinzufügen oder entfernen" klickst. Setze den Wert für den Audiopegel auf 0 dB, und schon hast du den Einblendungseffekt erstellt. Denke daran, dass du mehr als zwei Keyframes zum Einblenden von Audio verwenden kannst, um die Lautstärke allmählich zu erhöhen. Um den Ausblendeffekt zu erstellen, musst du einige Sekunden vor dem Ende des Clips einen Keyframe mit einem Wert von 0 dB hinzufügen und dann ganz am Ende der Audiodatei einen weiteren Keyframe mit einem Wert von -50 oder -100 dB.

Tipps für bessere Einblend- und Ausblendeffekte
Das Erstellen von Fade-in- und Fade-out-Effekten in AE ist ganz einfach, aber es liegt an dir, kreative Wege für die Nutzung dieser Effekte zu finden. Hier sind ein paar Tipps, die dir bei der kreativeren Nutzung dieser Audioeffekte helfen können.
1. Vermeide harte Schnitte
Ein hoher Ton am Anfang einer neuen Sequenz kann deinen Soundtrack und letztlich das ganze Video ruinieren. Wenn du also eine Audiodatei an der Stelle geschnitten hast, an der der Ton seinen Höhepunkt erreicht, kannst du einen Einblendeffekt anwenden, um den Übergang zwischen zwei Audiodateien weicher zu gestalten.
2. Achte auf die Audiokompression
Bei der Audiokompression werden laute Töne reduziert und leise Töne verstärkt, sodass der Dynamikbereich der Audiodatei komprimiert wird. In den meisten Fällen wirst du die Auswirkungen der Audiokomprimierung nicht bemerken. Wenn du aber eine Audiodatei zu stark komprimierst, kann es zu unerwünschten Nebeneffekten kommen, wenn du dieser Datei einen Ausblendeffekt hinzufügst. Deshalb ist es am besten, sich auf die Standardfunktionen zur Audiokomprimierung zu verlassen, die eine Video- oder Audiobearbeitungs-App bietet.
3. Nutze die Fade-in- und Fade-out-Effekte kreativ
Neben dem Öffnen und Schließen von Szenen kannst du die Ein- und Ausblendeffekte auch nutzen, um zwei verschiedene Spuren zu mischen, während die Aufnahme noch läuft. Blende einfach einen Track aus, damit es so aussieht, als würde eine Szene zu Ende gehen. Führe dann ein neues Thema ein, das die Stimmung der Szene verändert. Es ist wichtig, dass du den Audiopegel nicht ganz auf -100 dB reduzierst. Denn das könnte dazu führen, dass in einer Szene eine Stille entsteht, die den Fluss des gesamten Videos unterbricht.
Zusammenfassung
Um Audiodateien in Adobe After Effects ein- oder auszublenden, musst du nur ein paar Keyframes zur Datei hinzufügen und den Wert für den Audiopegel anpassen. Um die Qualität deines Soundtracks durch die Anwendung dieser Effekte zu verbessern, brauchst du allerdings etwas Übung. Fügst du oft Fade-in- und Fade-out-Effekte in AE hinzu? Hinterlasse unten einen Kommentar und teile uns deine Erfahrungen mit.
Wenn du ganz einfach Ein- und Ausblendungen machen willst, empfehlen wir dir FilmoraPro. Es wurde für Leute entwickelt, die professionelle Videos mit einfach zu bedienenden Funktionen bearbeiten möchten. Neben dem Ein- und Ausblenden von Audio in FilmoraPro kannst du auch automatisch Audio mit Video synchronisieren. Lade es jetzt herunter, um es auszuprobieren (kostenlos)!
Künstliche Intelligenz weiß jetzt, wie die Audioqualität in Videos verbessert werden kann. Tools wie Filmora bieten diese einfache, aber leistungsstarke Funktion, um Ihnen beim Bearbeiten zu helfen.
von Felix Schmidt Sep 04, 2025 16:52 PM
Möchten Sie Ihre Audiodateien wie ein Profi auf dem Handy bearbeiten? Entdecken Sie die zehn besten Audio-Editing-Apps für iPhone und iPad.
von Felix Schmidt Sep 04, 2025 16:52 PM
Steigern Sie die Audioqualität Ihres Androids! Entdecken Sie die 10 besten Lautstärke-Booster-Apps für Android, einschließlich der besten kostenlosen Optionen für lauteren, klareren Sound im Jahr 2025.
von Felix Schmidt Sep 04, 2025 16:52 PM