- Tipps für Mobile-Geräte
Die 15 besten Greenscreen Videoeditoren [kostenlos oder kostenpflichtig,für alle Plattformen]
This article gives you a collection of green screen editors that works on all different platforms. The software ranges from some best free green screen editing software like iMovie, Wax, VSDC Free Vid
 100% Sicherheit verifiziert | Kein Abozwang | Keine Malware
100% Sicherheit verifiziert | Kein Abozwang | Keine MalwareSep 17, 2025• Bewährte Lösungen
Zuvor haben wir Ihnen KOSTENLOSE Greenscreen Software vorgestellt und Ihnen gezeigt, wie Sie einen der besten und einfachsten Greenscreen Editoren, Wondershare Filmora X zum Bearbeiten von Greenscreen Videos in Windows und Mac benutzen können. Wenn Sie bisher keine Gelegenheit gehabt haben diese Software zu lernen, können Sie sich das kurze Video-Tutorial unten ansehen, um einen sofortigen Überblick zu erhalten.
In diesem Artikel werde Ich Ihnen einige der besten Greenscreen-Videoeditoren, kostenpflichtige und kostenlose, für Windows und Mac, sowie iOS- und Android-Geräten vorstellen. Einige von ihnen sind benutzerfreundlich für Videoeditoren-Neulinge, während andere professionelle Greenscreen-Software ist. Einer der besten Nachrichten ist, dass die meisten der Greenscreen-Editoren eine kostenlose Testversion bieten, so dass Sie diese herunterladen und ausprobieren können, bevor Sie Geld ausgeben.
- Teil 1: Besten kostenlosen Greenscreen-Editoren für Windows und Mac
- Teil 2: Besten professionellen kostenpflichtigen Greenscreen-Editoren für Windows und Mac
- Teil 3: Besten Greenscreen-Editoren-Apps für iOS & Android
Empfohlener Videoeditor für die Greenscreen-Video-Erstellung: Wondershare Filmora X
Sie können Filmora kostenlos herunterladen und ausprobieren:
 100% Sicherheit verifiziert | Keine Malware
100% Sicherheit verifiziert | Keine Malware
Wie wir im obigen Tutorial sehen konnten, ist das Erstellen von Greenscreen Videos mit Filmora X sehr einfach. Sie können auf andere Greenscreen-Editoren nutzen, um den festen Hintergrund transparent zu machen und mit Hintergrundbilder- oder Videos zu ersetzen.
Werden Sie kreative mit Filmora X Chroma-Keying-Funktion: Wie Sie sich selbst in einem Video klonen können>>
Wie wir bereits am Anfang gesagt haben, werden wir in diesem Artikel eine Sammlung von Greenscreen-Editoren vorstellen, die auf unterschiedlichen Plattformen laufen, egal ob Sie Windows, Mac, Android oder ein iPhone verwenden. Wir werden mit Ihnen einige der besten Greenscreen-Videobearbeitungssoftware die Sie auf diese Plattformen verwenden können vorstellen. Die Software reicht von kostenlosen Greenscreen-Editoren wie iMovie, Wax, VSDC Free Video Editor, zu den teuren wie Sony Vegas Pro und After Effects, als auch Apps wie KineMaster für Android und iPhone. Wählen Sie die passende Software für Ihre Bedürfnisse und Ihr Budget aus, um ein Chroma-Key-Video zu erstellen.
Teil 1: Besten kostenlosen Greenscreen-Editoren für Windows und Mac
Die folgende Greenscreen-Videobearbeitungssoftware ist kosten zu verwenden. Sie können diese direkt auf Ihrem Computer herunterladen, ohne Geld zu bezahlen, während andere wie iMovie kostenlos auf Ihrem Mac oder iPhone vorinstalliert ist.
1. iMovie
Preis: Kostenlos
Unterstützte Betriebssysteme: Mac OS X

iMovie kommt mit jedem Mac. Neben den grundlegenden Videobearbeitungsfunktionen wie schneiden, rotieren, trimmen, splitten, etc., bietet es auch einen Greenscreen-Effekt. Um diesen zu verwenden müssen Sie:
1. Stellen Sie sicher, dass Sie "Advanced Tools" aktiviert haben. Gehen Sie auf die iMovie-Einstellungen und klicken Sie auf "General" "General", wo Sie ein Pop-up-Fenster sehen werden. Wählen Sie "Show Advanced Tools" aus, um diese zu aktivieren.
2. Erstellen Sie ein neues iMovie-Projekt und ziehen Sie den ersten allgemeinen Videoclip in das Projekt. Ziehen Sie anschließend den zweiten Clip über den Ersten. Ein Pop-up-Fenster wird Sich öffnen, wo Sie dann "Green Screen" auswählen müssen.
3. Danach können Sie weitere Videobearbeitungen im Fenster vornehmen. Klicken Sie auf "Done", um die Einstellungen zu speichern.
Klicken Sie hier, um den unfangreichen Guide zu sehen>>
2. Windows Movie Maker
Preis: Kostenlos
Unterstützte Betriebssysteme: Windows

Windows Movie Maker wurde früher mit Windows ausgeliefert. Obwohl es keine integrierte Greenscreen-Option hat, können Sie immer noch die Plugins der vorherigen Version (Version 6) benutzen, um Greenscreen-Effekte hinzuzufügen: Hier ist wie:
1. Laden Sie das Plugin ShaderTFX herunter und speichern Sie die Datei als "greenscreen.xml" in C:\Program Files\MovieMaker\Shared\AddOnTFX. Doppelklicken Sie dann die Datei zum Installieren.
2. Gehen Sie auf "File"> "Open Project", um Ihre Greenscreen-Aufnahme zu der Timeline hinzuzufügen. Importieren Sie dann das Hintergrundvideo oder Bild und fügen Sie diese dann zu der Timeline des primären Videos hinzu. Verschieben Sie dann die sekundäre Datei von der Timeline auf das primäre Video. Verschieben Sie es so, dass es das gesamte primäre Video auf der Timeline überdeckt.
3. Gehen Sie auf "Tools" -> "Transitions" und wählen Sie dann "Chroma Green A" in der Liste aus. Sobald Sie das sekundäre Video auf das primäre Video verschoben haben, wird Windows Movie Maker Sie auffordern einen Übergang auszuwählen. Klicken Sie dieses Mal auf "Fade" und ziehen Sie die Greenscreen-Übergangs-Einstellung zu Ihren überlagernden Videos.
4. Schauen Sie sich die Vorschau an und speichern Sie die Einstellungen.
Klicken Sie hier, um einen Guide mit den Einzelheiten über wie man Greenscreen-Videos mit Windows Movie Maker erstellte>> anzusehen.
3. Wax
Preis: Kostenlos
Unterstützte Betriebssysteme: Windows
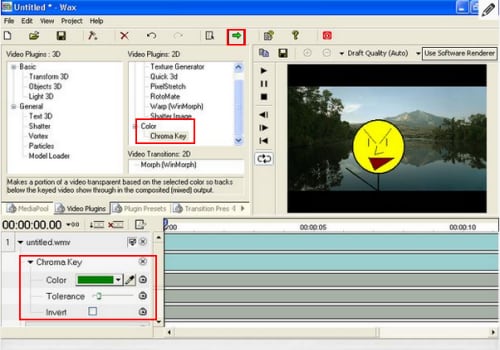
Wax kann entweder als eine Stand Alone-Anwendung oder als ein Plugin für Ihren Hauptvideoeditor zum Anwenden von Effekten verwendet werden. Es bietet abgerundete Spezialeffekte, welche Ihnen ermöglichen, dynamische Videostücke zu produzieren. Diese Effekte beinhalten auch den Greenscreen-Effekt. Um diesen hinzuzufügen:
1. Klicken Sie auf den "add media files"-Button, um das Greenscreen- und das Hintergrunds-Video oder Bild hinzuzufügen. Platzieren Sie dann das Greenscreen-Video unten und das Hintergrund-Video darunter.
2. Gehen Sie auf den Reiter "Video Plugins" und klicken und ziehen Sie "Chroma Key" auf das Greenscreen-Video. Klicken Sie dann auf das Dreieck neben den Wörtern "Chroma Key", um die Einstellungen anzupassen. Zum Beispiel können Sie den Slider benutzen, um den Hintergrund nach Belieben anzupassen.
3. Klicken Sie auf den kleinen grünen Pfeil, um Ihr Video zu speichern.
4. VSDC Free Video Editor
Preis: Kostenlos
Unterstützte Betriebssysteme: Windows

VSDC Free Video Editor ist ein fähiger Editor mit Funktionen wie zeichnen und Auswahlwerkzeugen, vielen von Farb- und Lichtkorrekturen, einigen nützlichen Filtern und mehr. Es ist auch einer der wenigen kostenlosen Videoeditoren die eine Greenscreen-Bearbeitungsfunktion haben.
1. Wählen Sie die gewünschte Auflösung für Ihr Video aus. Klicken Sie "Add video", um Ihr Hintergrundvideo zu der Timeline hinzuzufügen. Klicken Sie auf das Video und platzieren Sie es auf "mat". Gehen Sie dann in die Einstellungen und wählen Sie "Resize to parent size" aus. Wiederholen Sie diesen Schritt, um Ihr Greenscreen-Video hinzuzufügen.
2. Klicken Sie den Video-Reiter über der Timeline, um Spezialeffekte zu Ihren Greenscreen-Videos hinzuzufügen. Wählen Sie dann "Video Effects" > "Transparent" > "Background remover" aus, um den grünen Hintergrund zu entfernen.
3. In dem Eigenschaften-Fenster, können Sie die Chromakey-Einstellungen nach Belieben anpassen.
4. Gehen Sie auf "Projects" > "Preview scene", um das Ergebnis zu betrachten. Falls Sie damit zufrieden sind, gehen Sie auf "Build Projects" und wählen Sie dann ein Format oder Gerät aus, um Ihre Videos zu speichern.
5. ZS4 Video Editor
Preis: Kostenlos
Unterstützte Betriebssysteme: Windows, Mac OS X und Linux

ZS4 Video Editor ist die Reinkarnation des Zwei-Stein Video Editors. Es ist ein fortschrittliches Videobearbeitungs- und Compositing-Werkzeug mit über 150 integrierten Videoeffekten, einschließlich dem exzellenten Greenscreen-Effekt.
1. Importieren Sie das Greenscreen-Video in das Programm und legen Sie es auf den Track. Gehen Sie dann auf den F/X-Reiter im Track-Ansichtsbereich. Gehen Sie auf effects> video effects> pixel filters > keying filters > yuv/chroma key und ziehen Sie es auf das Video im Track.
2. Anschließend können Sie Parameter für die Effekte festlegen. Stellen Sie sicher, den kleinen Radio-Button mit dem grünen Quadrat zu aktiveren. Das wird Sie in den Farbauswahl-Modus versetzen, wo Sie die Greenscreen-Farbe auswählen können.
3. Um die Kanten geschmeidiger zu machen, klicken Sie wieder auf den F/X-Reiter und öffnen Sie den "convolution filters"-Ordner. Wählen Sie einen "Key Smoother" aus und ziehen Sie diesen in den Track. Ändern Sie dann die Matrix-Größe und Effekt-Level in dem "vars"-Reiter.
4. Schauen Sie sich die Vorschau an und speichern Sie das Video.
Teil 2: Besten professionellen kostenpflichtigen Greenscreen-Editoren für Windows und Mac
Kostenlose und einfach zu bedienende Greenscreen-Editoren erfüllen möglicherweise nicht Ihre Anforderungen, wenn Sie eine kompliziertere Chroma-Keying-Aufgabe haben. Hier haben wir einige der besten kostenpflichtigen Lösungen für die Zusammenstellung von Greenscreen-Aufnahmen ausgewählt.
1. Wondershare Filmora X
Unterstützte Betriebssysteme: Windows & Mac OS X
Wondershare Filmora X ist eine einfach zu bedienende Videobearbeitungssoftware, welche Ihnen erlaubt ganz einfach Greenscreen-Effekte anzuwenden.

- 1. Fügen Sie die Hintergrundaufnahme zum ersten Video-Track in der Timeline hinzu und ziehen Sie dann das Greenscreen-Video zum Track, über das Hintergrund-Video hinzu.
- 2. Doppelklicken Sie auf das Hintergrund-Video, um das Bearbeitungs-Panel zu öffnen. Klicken Sie die Chroma Key-Option im Reiter Video.
- Wählen Sie das Auswahlwerkzeug aus, um den Greenscreen auszuwählen und es zum Parent zu machen und nähern Sie sich der gewünschten Farbe an. Ziehen Sie den Slider, um die Toleranz, Kantendicke und Kantenglättung des Chroma-Keying-Effekts anzupassen. Schauen Sie sich die Vorschau an und nehmen Sie die nötigen Einstellungen bei Bedarf vor.
2. Adobe Premiere Pro
Preis: $49.99/Monat
Unterstützte Betriebssysteme: Windows & Mac OS X

Adobe Premiere ist ein professionelles Videobearbeitungsprogramm. Es bietet erweiterte Videobearbeitungsfunktionen einschließlich Greenscreen. Folgen Sie nun der einfachen Anleitung, um Ihr eigenes Greenscreen-Video zu erstellen.
1. Fügen Sie Ihre Greenscreen-Aufnahme im Video-Kanal 2 hinzu, mit dem Hintergrund auf Kanal 1.
2. Gehen Sie auf den "Effets"-Reiter und klicken Sie auf den Pfeil neben “Video Effects”. Klicken Sie dann auf den Pfeil neben dem “Keying”-Ordner und ziehen Sie den “Ultra Key”-Effekt auf das Greenscreen-Video.
3. Benutzen Sie das Farbauswahl-Werkzeug, neben der “Key Color”. Das erlaubt Ihnen die Hintergrundfarbe des Bilds zu samplen, so dass der "Ultra key"-Effekt weiß, was es entfernen soll. Falls der Effekt nicht gut genug ist, können Sie Versuchen den "Pedestal"-Wert unter "Matte Generation" anzupassen.
4. Falls Sie mit den Ergebnissen zufrieden sind, können Sie die Ausgabe auf Composite ändern und weiter machen.
3. Adobe After Effects
Preis: US $49.99/Monat
Unterstützte Betriebssysteme: Windows & Mac OS X

Adobe After Effects ist eine Anwendung für digitale Grafikanimationen, visuelle Effekte und Compositing. Sie kann entweder im Nachbearbeitungsprozess der Film- und Fernsehproduktion eingesetzt oder als einfacher nichtlinearer Editor und Medientranscoder verwendet werden.
1. Klicken Sie auf die Greenscreen-Aufnahme, um es im Programm zu aktivieren. Gehen Sie auf "Effect"> "Keying" > "Keylight", um automatisch das Plugin zu der Software hinzuzufügen.
2. Gehen Sie auf den Reiter "Effect Controls" und wählen Sie die "Eye dropper"-Option aus. Wählen Sie einen Bereich des Greenscreens aus und klicken Sie auf "View" > "Status". Hier können Sie jeden Teil des Greenscreen auswählen, der nicht entfernt werden soll. Diese Bereiche werden Weiß und Grau um das Objekt erscheinen.
3. Erhöhen Sie "Screen Grain" bis die äußeren grauen und weißen Kanten verschwinden und Sie nur die Form des Objekts sehen. Spielen Sie das Video ab, um den entfernten Greenscreen zu sehen.
Für mehr Einzelheiten wie Sie Chroma-Key in Adobe Premiere Elements entfernen können, schauen Sie sich dieses Tutorial über Chroma-Keying in After Effects an.
4. Sony Vegas Pro
Preis: zwischen $399.95 - $799.95
Unterstützte Betriebssysteme: Windows

Als professioneller Videoeditor bietet Vegas mehrspurige Video- und Audiobearbeitung in Echtzeit, auflösungsunabhängige Videosequenzierung, komplexe Effekte einschließlich Greenscreen und Compositing-Tools, Unterstützung von Plugin-Effekten und Dolby Digital-Surround-Sound-Mischung.
1. Importieren Sie die Greenscreen-Aufnahme und die Bilder oder Video, mit welchen Sie den grünen Hintergrund ersetzen möchten in das Programm. Dann platzieren Sie diese entsprechend auf Track 1 und Track 2.
2. Klicken Sie den "Event FX"-Button auf dem Clip und wählen Sie "Sony Chroma Keyer" aus. Unter der Farbe, wählen Sie das kleine Farbauswahl-Werkzeug aus und wählen Sie die grüne Farbe auf der linken Seite in der Video-Vorschau aus. Dies wird die ausgewählte Farbe in Track 1 transparent machen und Ihnen erlauben anzuzeigen, was immer darunter liegt.
3. Speichern Sie Ihr Project.
Für weitere Informationen wie man Greenscreen-Compositing in Vegas anwendet, schauen Sie sich dieses Vegas Pro Greenscreen (Chroma keying) Tutorial für Anfänger an.
5. Final Cut Pro
Price: $299.99
Unterstützte Betriebssysteme: Mac OS X

Final Cut Pro ist ein fortgeschrittener Videoeditor für Mac-Benutzer. Er enthält einen großartigen Greenscreen-Effekt, der Ihnen dabei helfen wird, das gesamte Grün in Ihrem Video durch ein beliebiges Bild/Video zu ersetzen.
1. Klicken Sie auf “File”> “Import”> “Files”, um die Greenscreen Aufnahme zu importieren, in die Aufnahmen mit denen Sie das Grün in Ihrem Video ersetzen möchten. Dann platzieren Sie das Video, welches Sie als Hintergrund verwenden möchten auf Video-Track 1 und das Greenscreen-Video auf Video-Track 2.
2. Doppelklicken Sie die Aufnahme auf Track 2, so dass diese in der Vorschau angezeigt wird. Dann gehen Sie auf "Effects"> "Video Filters">"Key">"Chroma Keyer", um auf das Greenscreen-Werkzeug zuzugreifen.
3. Wählen Sie den "Chroma Key"-Reiter im Vorschau-Fenster. Wählen Sie dann das Farbauswahlwerkzeug, um den grünen Bereich im Canvas-Fenster auszuwählen. Spielen Sie mit der Sättigung und der Color-Box nach Belieben herum. Falls Sie zufrieden sind, gehen Sie auf den Video-Reiter und speichern Sie Ihr Video.
6. Photoshop
Preis: $49.99/Monat
Unterstützte Betriebssysteme: Windows & Mac OS X

Obwohl PS hauptsächlich für die Fotobearbeitung gedacht ist, können Sie bei der Aufnahme von Greenscreen-Fotos auch das mächtige PhotoShop verwenden, um den grünen Hintergrund zu entfernen und mit einen neuen zu ersetzen. Hier ist eine einfache Anleitung:
1. Öffnen Sie das Bild, von welchem Sie den Hintergrund im Programm entfernen möchten. Gehen Sie auf "Select" > "Color Range".
2. Benutzen Sie dann das Farbauswahl-Werkzeug, um den Bereich den Sie entfernen möchten auszuwählen. Halten Sie die “Shift”-Taste während Sie klicken und ziehen und klicken Sie auf "OK" sobald Sie mit der Auswahl zufrieden sind. Falls Sie zu viel ausgewählt haben, halten Sie stattdessen die “Alt”-Taste während der Auswahl, um die Bereiche abzuwählen.
3. Gehen Sie auf "Select" > "Inverse". Dann gehen Sie auf “Refine Edge”, um die Glättung der Kanten im Ausschnitt anzupassen. Drücken Sie auf "OK", um Ihre Einstellungen zu Bestätigen.
4. Gehen Sie wieder auf "Inverse" und drücken Sie "Backspace", um den Hintergrund zu entfernen. Ziehen Sie dann das Bild in Ihren neuen Hintergrund.
Teil 3: Besten Greenscreen-Editoren-Apps für iOS & Android
Falls Sie Ihre Greenscreen Videos mobil bearbeiten möchten, können Sie sich die folgenden Greenscreen-Videobearbeitungs-Apps für iOS und Android ansehen.
1. Green Screen by Do Ink
Preis: $2.99
Unterstützte Betriebssysteme: iOS (iPad)

Green Screen by Do Ink ist eine einfach zu bedienende Greenscreen-App. Mit ihr können Sie unglaubliche Greenscreen-Videos auf Ihrem iPad erstellen. Sie können entweder die Live-Videokamera verwenden oder voraufgezeichnete Videos, Fotos und Grafiken importieren, um fantastische Ergebnisse zu erhalten.
2. Green Screen Movie FX
Preis: $1.99
Unterstützte Betriebssysteme: iOS (iPad & iPhone)

Mit Green Screen Movie FX können Sie Greenscreens auf eine einfache, unterhaltsame und schnelle Weise verwenden. Sie können einfach die Farben im Ansichtsfinder durch das Antippen des Bildschirms auswählen und diesen sofort durch ein Video oder Bild Ihrer Wahl ersetzen. Wenn die Bearbeitung abgeschlossen ist, können Sie Ihr Ergebnis ganz einfach auf Facebook, Dropbox, Twitter oder per E-Mail mit anderen Personen teilen.
3. WeVideo
Preis: Kostenlos
Unterstützte Betriebssysteme: Android

WeVideo hat kürzlich seine Android-App aktualisiert und die neue Greenscreen-Funktion hinzugefügt. Eines der großartigen Funktionen dieser App ist, dass sie Cloud-fähig ist, was bedeutet, dass Sie immer Zugriff auf all Ihre Medien direkt auf Ihrem Android-Gerät haben. Außerdem können Sie WeVideo auch online verwenden, um ein Greenscreen-Video zu erstellen.
4. KineMaster
Preis: Kostenlos/ $4.99/Monat
Unterstützte Betriebssysteme: iOS und Android

KineMaster ist ein professioneller Videoeditor, der mehrere Bild-, Video- und Textebenen unterstützt und natürlich auch die Möglichkeit, Chroma-Key-Videos zu erstellen. Neben den grundlegenden Bearbeitungsfunktionen, wie bei den meisten anderen Videoeditoren, ermöglicht KineMaster das präzise Schneiden und Trimmen, das Hinzufügen mehrerer Audiospuren, LUT-Filter, Chroma-Key (Greenscreen-Effekt) sowie verschiedene Übergänge und Videoeffekte. Sie können die kostenlose Testversion verwenden, aber wenn Sie alles für immer erhalten möchten, müssen Sie ein Abonnement für 4,99 $/Monat abschließen.
5. PocketVideo
Preis: Kostenlos
Unterstützte Betriebssysteme: iOS und Android
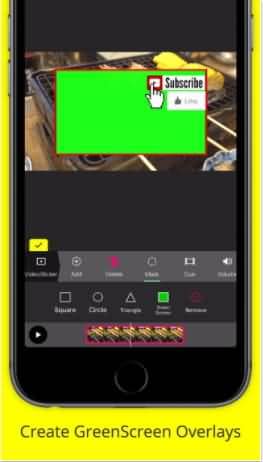
PocketVideo ist ebenfalls eine einfach zu bedienende und dennoch mächtige Videobearbeitungs-App für Android- und iOS-Geräte. Sie können die HD-Videos bis zu 10 Minuten bearbeiten. Sie verfügt über einige Funktionen der Desktop-Klasse wie Bild-in-Bild, Videoüberlagerung und Greenscreen-Overlays. Sie können animierten Text und Titel, Filter und Musik aus der kommerziellen, kostenlosen Musikbibliothek hinzufügen. Darüber hinaus können Sie die Dauer der Clips anpassen und Ihr Audio einfach mischen.
Oben ist die beste Greenscreen-Videobearbeitungssoftware und Apps, die wir für das Chroma-Keying für wertvoll befunden haben, einschließlich einiger kostenloser Greenscreen-Software und Apps für Windows, Mac, iPhone oder Android-Handys bis hin zu einigen kostenpflichtigen Lösungen für das Chroma-Keying. Ich hoffe dieser Artikel war hilfreich für Sie, um Ihren Greenscreen-Videoeditor auszuwählen. Mit Filmora X können Sie auch den Compositing-Modus und die Deckkraft sowie die Kantenglättung und -dicke einstellen. Neben dem Chroma-Keying können Sie auch das Video stabilisieren, den PC-Bildschirm aufnehmen, das Video rückwärts abspielen und vieles mehr. Laden Sie es jetzt herunter und probieren Sie es aus. Vergessen Sie nicht, die neue Filmora 2019-Version zum Erstellen eines Greenscreen-Videos mit besseren Feineinstellungen auszuprobieren.
Sie können Filmora kostenlos herunterladen und ausprobieren:
 100% Sicherheit verifiziert | Keine Malware
100% Sicherheit verifiziert | Keine Malware
Lernen Sie, wie Sie die Geschwindigkeitsrampe in Adobe Premiere Pro/Adobe Rush meistern können. Erstellen Sie dramatische Geschwindigkeitsänderungen, um Ihre Videos hervorzuheben. Einfache Schritte und Tipps sind enthalten.
von Bastian Günter Sep 05, 2025 11:56 AM
Lernen Sie die DaVinci Resolve Speed-Ramp-Funktion mit einer schrittweisen Anleitung zu nutzen. Entdecken Sie auch Filmora, die beste Alternative, die besonders für Anfänger geeignet ist.
von Bastian Günter Sep 05, 2025 11:56 AM
Passen Sie die Geschwindigkeit Ihrer Videos mit der Funktion "Geschwindigkeitsrampe" von Adobe After Effects an. Erstellen Sie glatte Zeitlupenclips oder verwandeln Sie Ihre Videos in Schnelllaufclips.
von Bastian Günter Sep 05, 2025 11:56 AM



