Die vollständige Benutzer-Anleitung für Filmora | Erste Schritte mit Filmora
Willkommen bei der Anleitung von Wondershare Filmora! Lernen Sie Schritt für Schritt, wie Sie mit Filmora loslegen können, unabhängig von Ihrem Erfahrungsniveau.
Filmora hilft Ihnen dabei, ein neues Projekt zu starten. Importieren und bearbeiten Sie Ihre Videos, fügen Sie Spezialeffekte und Übergänge hinzu, und stellen Sie Ihre fertige Produktion direkt auf sozialen Medien, Geräten oder DVDs zur Verfügung.
 100% Sicherheit Verifiziert | Keine Malware | 100 kostenlose KI Credits erhalten
100% Sicherheit Verifiziert | Keine Malware | 100 kostenlose KI Credits erhalten
Eine Übersicht der Benutzer-Anleitung von Filmora
1. Vorbereitungen vor dem Bearbeiten
Sammeln Sie Ihr Filmmaterial und andere Mediendateien. Speichern Sie Ihre Dateien auf Ihrem Computer. Filmora unterstützt verschiedene Dateiformate. Überprüfen Sie unsere Liste der unterstützten Dateiformate, um herauszufinden, ob Ihre Dateien in Filmora importiert werden können.
Überprüfen Sie noch die Systemanforderungen, Kompatibilität, Voreinstellungen und Leistungseinstellungen. Vergewissern Sie sich, dass Ihr Computer diese Anforderungen erfüllt, um ein optimales Nutzererlebnis zu gewährleisten.
🔥Starten Sie mit den besten Creator – Filmoras Bearbeitungsfähigkeiten für Anfänger, bevor Sie beginnen!🔥
 100% Sicherheit Verifiziert | Keine Malware | 100 kostenlose KI Credits erhalten
100% Sicherheit Verifiziert | Keine Malware | 100 kostenlose KI Credits erhalten
2. Bearbeitung Starten durch Erstellen von Projekten
Öffnen Sie Filmora, sobald Ihr Filmmaterial auf Ihrem PC fertig ist.
- Um ein neues Projekt zu erstellen, klicken Sie auf Neues Projekt im Hauptfenster oder Datei > Neues Projekt in der Menüleiste.
- Um ein bestehendes Projekt zu öffnen, klicken Sie auf Lokales Projekt im Hauptfenster .
- Weitere Informationen finden Sie unter Ein neues Projekt erstellen.
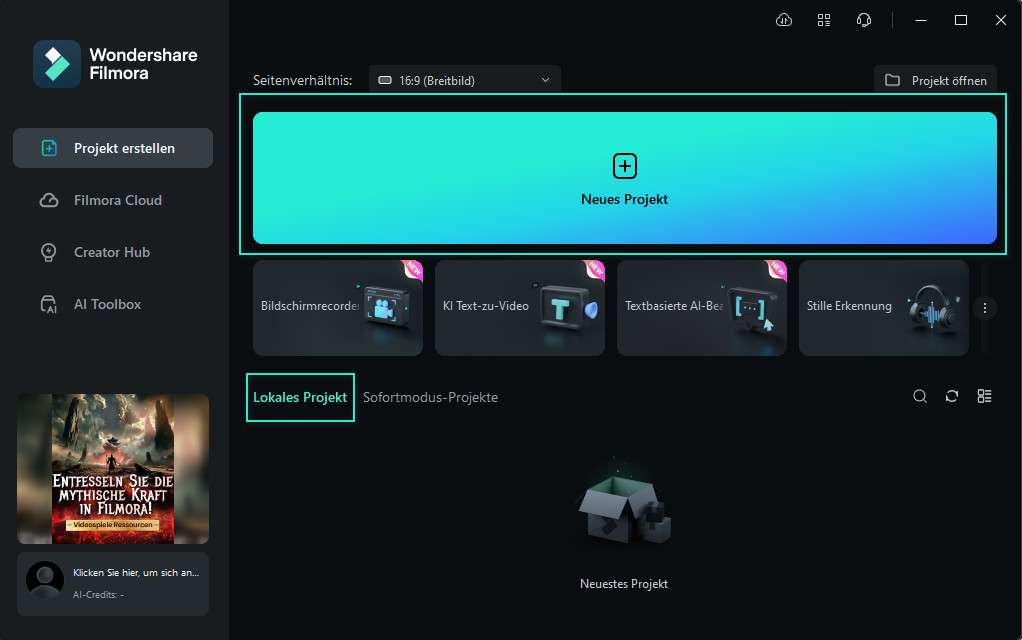
3. Importieren und Aufnehmen
Erfahren Sie, wie Sie Videos aus verschiedenen Quellen importieren, sei es von lokalen Laufwerken, Kameras, Telefonen oder externen Laufwerken. Erfahren Sie auch, wie Sie PC-Bildschirme aufnehmen.
Um Mediendateien zu importieren, können Sie
- Klicken Sie auf den "Importieren", um lokale Dateien auf Ihrem Win zu durchsuchen und Dateien hinzuzufügen.
- Ziehen Sie Mediendateien per Drag & Drop in den Bereich Medienbibliothek.
- Importieren Sie Mediendateien von einem externen Gerät.
- Importieren Sie mit dem Sofortschnitt-Werkzeug.
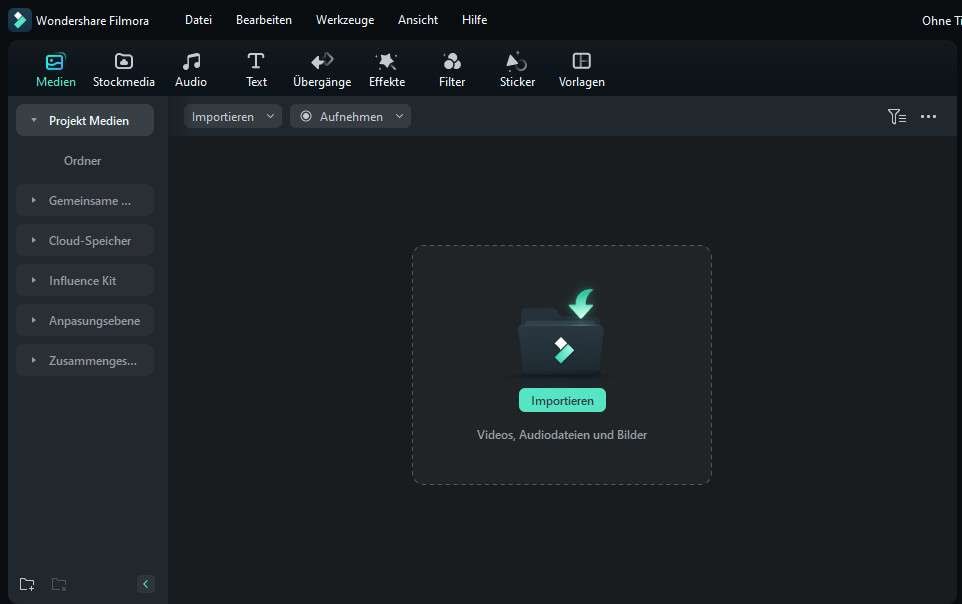
4. Videobearbeitung
Erfahren Sie die Schritte für jede Videobearbeitungsfunktion. Im grundlegenden Bereich finden Sie grundlegende Videofunktionen wie Schneiden, Drehen, Zuschneiden usw. Im fortgeschrittenen Bereich navigieren Sie durch Keyframes, Videomasken, Geschwindigkeitsanpassungen usw. Und bei den KI-gestützten Videobearbeitungsfunktionen entdecken Sie Tools wie KI-Portrait, KI-Smart Cutout, Video-Objektentferner usw.
 100% Sicherheit Verifiziert | Keine Malware | 100 kostenlose KI Credits erhalten
100% Sicherheit Verifiziert | Keine Malware | 100 kostenlose KI Credits erhalten
✨Bearbeiten und Organisieren von Elementen auf der Zeitachse
Es gibt zwei Möglichkeiten, Medien zur Zeitleiste hinzuzufügen:
- Suchen Sie den gewünschten Videoclip in der Mediathek. Ziehen Sie ihn dann per Ziehen und Ablegen auf Ihre Zeitleiste.
- Wenn Sie mit der rechten Maustaste auf einen Videoclip in der Mediathek klicken, erhalten Sie die Optionen Einfügen, Überschreiben, Hinzufügen, Zu neuer Spur hinzufügen und weitere spezifische Bearbeitungsoptionen.

5. Audiobearbeitung
In diesem Abschnitt lernen Sie die Funktionen von Audiobearbeitung kennen, von grundlegenden Audio-Fading bis hin zum fortgeschrittenen Audio Mixer, Audio-Equalizer und KI-gestützten Funktionen. Sie können Ihre eigene Hintergrundmusik erzeugen, KI Stimmen Klonen durchführen, einen Stimmverzerrer verwenden und mehr.
6. Textbearbeitung
Um mit dem Titel zu beginnen, können Sie eine vorhandene Titelvorlage aus Filmora auswählen. Geben Sie den Titel ein, und passen Sie das Aussehen an.
 100% Sicherheit Verifiziert | Keine Malware | 100 kostenlose KI Credits erhalten
100% Sicherheit Verifiziert | Keine Malware | 100 kostenlose KI Credits erhalten
Weitere Informationen zu den Titeln finden Sie weiter unten:
7. Videopersonalisierungen
In diesem Abschnitt können Sie alle Videoeffekte, Audioeffekte, Übergänge, Sticker, Filter, Farbkorrekturen, Animationen und Vorlagen finden.
 100% Sicherheit Verifiziert | Keine Malware | 100 kostenlose KI Credits erhalten
100% Sicherheit Verifiziert | Keine Malware | 100 kostenlose KI Credits erhalten
8. Exportieren, Teilen und Sichern
Erfahren Sie, wie Sie ausgewählte Clips, das gesamte Video exportieren, DVDs brennen und auf andere Social-Media-Plattformen hochladen.
🎉Video exportieren und freigeben
- Sie können Ihr Video in eine Datei exportieren und auf Ihrem PC speichern oder es auf das Gerät exportieren, auf dem Sie das Video abspielen möchten.
- Sie können Ihr Video direkt in den Exporteinstellungen auf YouTube hochladen.
- Sie können Ihre Videos von DVD brennen. Wählen Sie die Registerkarte DVD und geben Sie die erforderlichen Einstellungen ein, z. B. das Seitenverhältnis und den Disc-Typ.
- Weitere Informationen finden Sie unter Arbeitsablauf und Übersicht zum Exportieren.

🎊Video-Wasserzeichen entfernen
Einer der Unterschiede zwischen der kostenlosen Testversion von Filmora und der kostenpflichtigen Version besteht darin, dass Videos, die mit der kostenlosen Version exportiert werden, mit dem Filmora-Wasserzeichen versehen werden.
Sie haben die Wahl zwischen zwei kostenpflichtigen Plänen: der Dauerlizenz und dem Jahresabonnement. Besuchen Sie diese Seite, um Filmora zu kaufen.
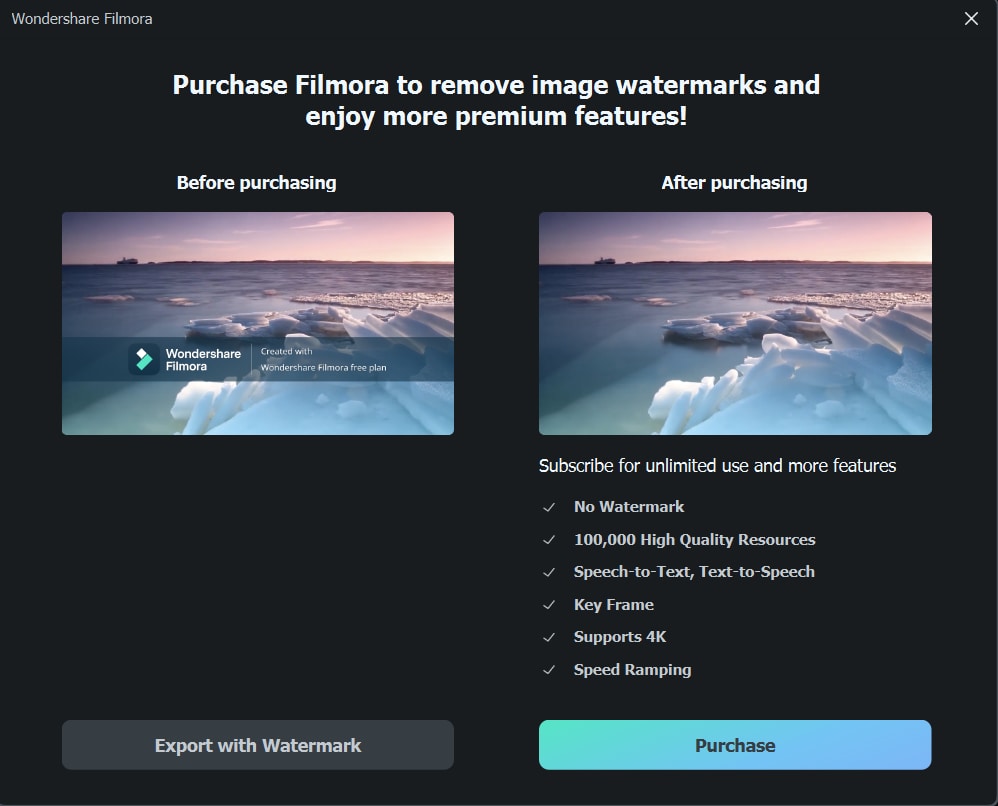
 100% Sicherheit Verifiziert | Keine Malware | 100 kostenlose KI Credits erhalten
100% Sicherheit Verifiziert | Keine Malware | 100 kostenlose KI Credits erhalten
9. Apps für mobile Nutzer
Neben der Desktop-Software bieten wir auch Wondershare Filmora für verschiedene Geräte an. Sie können Filmora für Handy ausprobieren.
Von der Videoaufnahme bis zur Bearbeitung und Weitergabe ist Filmora immer dabei und unterstützt Sie bei jedem Schritt Ihrer kreativen Reise.
Werden Sie noch heute mit einer kostenlosen Testversion von Filmora kreativ!

