- Wie man eine FFmpeg Bildsequenz in ein Video konvertiert
- [Must Have] Beste Logo Remover aus Videos
- Wie man seine Videoprojekte mit einer Multikamera-Einrichtung aufwertet: Schritt-für-Schritt-Anleitung
- Effiziente Videoproduktion mit Multikamera-Aufnahmen: Eine Schritt-für-Schritt-Anleitung
- Wie erstellt man einen Neon-Text-Effekt in Adobe Illustrator?
-
Die 8 besten Greenscreen Apps zur Entfernung des Hintergrundshttps://images.wondershare.com/filmora/article-images/best-free-green-screen-app-1.jpg
-
Die 10 besten Greenscreen Video Editoren [Kostenlos]https://images.wondershare.com/filmora/article-images/free-green-screen-editing-software-1.jpg
-
Wie man Wasserzeichen aus Videos entfernt [6 bewährte Lösungen]https://images.wondershare.com/filmora/article-images/2022/05/remove-video-watermark.jpg
-
Schritt-für-Schritt-Anleitung: Wie man das „Eingabe auf einem Pfad“ Tool in Illustrator verwendet
-
Text an Pfad anpassen in CorelDRAW: Ein umfassendes Handbuch
-
Meistern Sie die magnetische Zeitleiste in Filmora
-
Entdecken Sie die Funktionen der magnetischen Zeitleiste von Final Cut Pro
-
Wie man einen Neon-Text-Effekt in After Effects hinzufügt
-
Wie erstellt man einen Neon-Text-Effekt in Adobe Illustrator?
-
Wie man Videos in Adobe Rush stabilisiert [2025]
-
Die 10 besten Video-Halterungsstabilisatoren für das iPhone 2025
-
Ep. 40 Animations Keyframing in Filmora
-
Grundlagen der Farbkorrektur und Farbabstufung
-
Lernen Sie die Macht des Videoeffekts der Farbanpassung kennen
-
Wie man Videos mit Farbabstufung und -korrektur bearbeitet
-
Pastellfarben: Die 6 besten Videobearbeitungsprogramme mit Farbabstufung
-
Videofarbkorrektur für Youtube - Ein ultimativer Leitfaden
-
Alles, was Sie über HSL und Farbabstufung wissen müssen
-
Premiere Pro Lumetri Color Anleitung + Alternative
-
Entdecken Sie die ultimative Leistung von Premiere Pro Vectorscope
-
Ein Anfängerhandbuch für After Effects Keyframe-Typenhttps://images.wondershare.com/filmora/article-images/after-effects-keyframe-types-1.jpg
-
Blender für Einsteiger: Wie man einen Keyframe zu Blender-Projekten hinzufügthttps://images.wondershare.com/filmora/article-images/add-keyframe-blender-1
-
Wie man einen Keyframe in After Effects hinzufügthttps://images.wondershare.com/filmora/article-images/after-effects-how-to-keyframe-1
-
Wie man einen Keyframe in After Effects mit einem Tastaturkürzel hinzufügthttps://images.wondershare.com/filmora/article-images/add-keyframe-after-effects-shortcut
-
Wie man einen Keyframe in Premiere hinzufügt [2025 Vollständige Anleitung]https://images.wondershare.com/filmora/article-images/keyframes-in-premiere-pro-explained-1
-
Wie man Keyframes in CapCut für PC hinzufügt [2025 Anleitung]https://images.wondershare.com/filmora/article-images/adding-keyframes-in-capcut-1
-
Wie man geschmeidige Keyframes in After Effects erhälthttps://images.wondershare.com/filmora/article-images/after-effects-smooth-keyframes-1
-
Wie man die Qualität seiner Videos mit Davinci Resolve Keyframes verbesserthttps://images.wondershare.com/filmora/article-images/keyframes-in-davinci-resolve
-
Verbessern Sie Ihre Videos: Farbkorrekturtechniken im AVS Video Editor
-
Eine vollständige Anleitung zum CapCut Stabilizer + eine alternative Lösunghttps://images.wondershare.com/filmora/article-images/how-to-use-the-capcut-stabilizer-1.jpg
-
DaVinci Resolve Videostabilisierung und seine beste Alternativehttps://images.wondershare.com/filmora/article-images/davinci-resolve-stabilize-video.jpg
-
Ein Leitfaden für Keyframe-Animationen in Final Cut Pro Xhttps://images.iskysoft.com/filmora-video-editor/final-cut-pro-keyfarming-sample.jpg
-
Wie man verwackelte Videos stabilisiert - Die 7 besten Tools 2025https://images.wondershare.com/filmora/article-images/how-to-make-a-video-stable-1.jpg
-
Wie man Filmmaterial in After Effects stabilisiert [2025 Aktualisiert]https://images.wondershare.com/filmora/article-images/how-to-stabilize-footage-in-after-effects-1.jpg
-
Wie man ein Video auf dem iPhone stabilisiert: Alle Methodenhttps://images.wondershare.com/filmora/article-images/how-to-stabilize-iphone-video-1.jpg
-
Wie man Videos in InShot stabilisiert: Eine Schritt-für-Schritt-Anleitunghttps://images.wondershare.com/filmora/article-images/how-to-stabilize-video-in-inshot-01.jpg
-
Kdenlive Video-Stabilisierung: Schritt-für-Schritt-Anleitung 2025https://images.wondershare.com/filmora/article-images/kdenlive-video-stabilization-01.jpg
-
Die 6 besten iPhone Video-Stabilisierungs-Apps für 2025
-
Samsung Video-Stabilisierung: Eine Schritt-für-Schritt-Anleitung 2025https://images.wondershare.com/filmora/article-images/samsung-video-stabilization-01.jpg
-
Die 7 besten Video-Stabilisierungs-Apps zur Entfernung von Unschärfehttps://images.wondershare.com/filmora/article-images/7-best-video-stabilization-apps-01.jpg
-
Wie man Multicam-Videos in DaVinci Resolve bearbeitet
-
Vollständige Anleitung: Wie man eine Multikamera in OBS einrichtet
-
Eine Schritt-für-Schritt-Anleitung: Wie man ein Multicam Live Streaming für Content Creator durchführt
-
Effiziente Videoproduktion mit Multikamera-Aufnahmen: Eine Schritt-für-Schritt-Anleitung
-
Review einer Ein-Kamera- vs. Mehr-Kamera-Produktion
-
Wie man seine Videoprojekte mit einer Multikamera-Einrichtung aufwertet: Schritt-für-Schritt-Anleitung
-
Schritt-für-Schritt-Anleitung zum Entfernen von Wasserzeichen aus Videos ohne Unschärfe
-
Wie kann man ein Logo aus Videos löschen? Einfache Methoden
-
6 Schritte zur einfachen Entfernung von Snapchat Wasserzeichen aus Videos
-
4 einfache und schnelle Methoden zum Entfernen von Thumbnails aus Videos
-
[Must Have] Beste Logo Remover aus Videos
-
Wie konvertiert man EXR-, Tiff-, PNG- oder JPG-Bildsequenzen in MP4-Videos?
-
Die 10 besten kostenlosen Seiten für LUT-Downloads
-
Die 10 Besten Video Übersetzer 2025
-
Wie man benutzerdefinierte Filter in der VN App hinzufügt: Kurzanleitung 2025
-
Entfernung von Rauschen aus Musik mit Adobe Audition: Review aller Möglichkeiten
-
Entdecken Sie die besten professionellen Tools zum Verfolgen von Masken
-
Einige der besten Webseiten zum Ersetzen eines Himmelshintergrunds in Videos
-
Ersetzen des Himmelshintergrunds mit Adobe Photoshop: Ein umfassender Leitfaden
-
Wie man ein Zeitlupenvideo erstellt: Vollständige Anleitung
-
GoPro Zeitlupe mit Qualität: Ein detaillierter Überblick
-
[Top iOS Lösungen] Finden Sie Premium Zeitlupen Apps für die Erstellung von Videos
-
Zeitlupe - Innovation mit der Sony S&Q Funktion
-
Perfekte Methoden zum Konvertieren eines Zeitlupenvideos in ein normales Video lernen
-
Top-bewertete Android-Apps zur Verlangsamung von Bewegungen im Jahr 2025
-
Bringen Sie Ihre Videobearbeitung mit Video Scopes auf die nächste Stufe
-
Die besten kostenlosen automatische Untertitel Generator
-
Gesichtswechsler: So ersetzen Sie Gesichter in Videos
-
Wie man Kamerabewegungen in Filmora vortäuscht 2025
-
Wie kann man einen Ken Burns-Effekt in Camtasia 9 erstellen?
-
Wie man den Neon-Flügel-Effekt im PUBG Video hinzufügt
-
15 Beste Greenscreen Videobearbeitungsprogramme
-
9 großartige Webseiten zum Herunterladen von lizenzfreien Sounds [2025]
-
Die 5 besten Video zu PPT Converter
-
Wie man den Greenscreen-Effekt in GIMP verwendet
-
Beste Greenscreen-Filme
-
Einfache Schritte, um Ihr Video auf Zoom zu spiegeln?
-
Sprache in Text umwandeln: Top Software und Anleitung
-
20 wunderbare Stop-Motion-Ideen für Anfänger
-
Ein Leitfaden zur Bewegungsverfolgung mit den besten Video-Editoren
-
Wie man Lichteffekte für Action in Filmora erstellt
-
Mit Wondershare Filmora bringen Sie Leben in dunkle Videos
-
Lernen, wie man Überbelichtungen in Videos neutralisiert
-
HSL und Farbabstufung: Ein kreativer und innovativer Schritt in Richtung Farbmanagement
-
Das Konzept des Keyframing mit Wondershare Filmora vereinfachen
-
Verbessern Sie Ihre Videografiken mit Wondershare Filmora: Umfassende Farbkorrektur
-
Verbessern von Videografiken mit Wellenform- und Histogramm-Farbabstufung
-
Wie man das Background Eraser Tool in Photoshop verwendet: Detaillierte Anleitung
-
Die 17 besten Apps zum Entfernen von Bildhintergründen
-
Wie man den Hintergrund mit Picsart entfernt
-
Die 20 besten Video-Hintergrundvorlagen
-
VN Editor: Eine herausragende Option zum Hinzufügen von Luts für die Videobearbeitung
-
Wie man LUTs mit einem LUTs Generator erstellt
-
Anleitung zur perfekten Verwendung von Luts in Final Cut Pro
-
Perfektes Drohnen-Filmmaterial mit kostenlosen Drohnen-LUTs
-
Die besten kostenlosen LUTs zur Verwendung in Shotcut: Ein Überblick
-
LumaFusion Farbabstufung: Erreicht durch LUTs
-
Ein Überblick über die besten kostenlosen LUTs für 2025
-
10 Webseiten zum Herunterladen von Greenscreen-Vorlagen
-
Die 8 besten Pixel Art Online-Editoren, um Bilder ganz einfach in Pixel Kunst zu verwandeln
-
Die 6 besten Pixel Art Maker für alle Altersgruppen im Jahr 2025 [PC, Apps & Online]
-
Wie schreibt man ein Drehbuch auf einfache Art und Weise?
-
Erzeugen Sie einen roten Glühaugen-Effekt in Videos wie z.B. Memes!
-
Wie kann man Objekte im Video bewegen?
-
Wie stabilisiert man verwackelte Videos in Adobe Premiere Pro?
-
Die besten Smartphones mit OIS für flüssige Videoaufnahmen
-
Die 5 besten Webseiten und Softwares zum Konvertieren von Powerpoint in Mp4
-
Was ist Bewegungsunschärfe im Spiel? Braucht man das wirklich?
-
Wie kann man die Bewegungsunschärfe in Fortnite ein- und ausschalten? Ist sie gut für Fortnite?
-
Wie erhält man Bewegungsunschärfe in Valorant?
-
Wie wendet man den Effekt der Gaußschen Weichzeichnung auf Videos in Premiere Pro an?
-
Wie man den Hintergrund in Adobe Premiere Pro unscharf macht: Detaillierte Anleitung
-
Wie man in After Effects maskiert [Alternative verfügbar]
-
Hinzufügen eines Hintergrunds zu einem Video mit/ohne Greenscreen
-
Top 10 3D-Diashow-Software Überprüfung
-
Die besten 5 Tools, die Ihnen helfen, mehr Fähigkeiten in der Videobearbeitung mit Standbildern zu erwerben
-
Gimp Grüner Bildschirm
-
OBS Green Screen Anleitung
-
Google trifft Green Screen
-
Hinzufügen von Greenscreen-Effekten in Phhotoshop
-
Video in Frames aufteilen mit FFmpeg [Schritt für Schritt]
-
Trennen von Audio und Video in DaVinci Resolve [Schritt für Schritt]
-
Wie kann man iPhone Videos stabilisieren?
-
Wie man Zensureffekte mit Filmora macht
-
Wie man ein Greenscreen-Video in After Effects erstellt
-
Wie man einen magischen Übergangseffekt für wechselnde Kleidung erstellt
-
Wie man Anime-Kampfszenen erstellt
-
Meme erstellen mit Greenscreen Meme-Effekt
-
Track Mattes: Der ultimative Leitfaden für After Effects
-
Adobe Lightroom Farbabstufung Tutorial
-
3 praktikable Möglichkeiten zur Erstellung von Countdown-Animationen für Videos
-
Vollständige Anleitung für ein beeindruckendes Countdown-Timer-Video 2025
-
10 passende Farbkombinationen, die zusammen funktionieren können
-
[2025] Wie erstellt man Looping-Videos für Instagram?
-
10 Passende Farbkombinationen, die zusammen funktionieren
-
Eine Liste der 8 besten Farbanpassungsgeneratoren
-
Die 7 besten Apps für die Farbabstimmung 2025
-
Wie verwendet man die Canva-Farbanpassung perfekt?
-
Schnelle und einfache Methode zur Farbanpassung in Photoshop
-
Wie kann man Videos auf Android umkehren?
-
Wie nimmt man Superzeitlupen-Videos mit dem Handy auf?
-
Grundlegende Einführung in die Farbabstufung mit LumaFusion
-
Eine detaillierte Anleitung zur Farbkorrektur in OBS
-
8 Tipps für eine cineastische Farbabstufung in Ihrem Video
-
Wie man LUTs in Adobe After Effect verwendet
-
3D Ray Traced Einstellungen in After Effects: Ein umfassender Leitfaden
-
OpenCV Objektverfolgung: Das vollständige Handbuch 2025
-
Keyframe Intervall: Alles, was Sie wissen müssen
-
M31 LUT (teal und orange LUT) Kostenloser Download
-
Wie man einen Lauftext-Effekt hinzufügt
-
Bewegungsunschärfe in After Effects hinzufügen
-
Wie man Schriften zu After Effects hinzufügt
-
Zoom in CapCut - so geht's
-
Wie man einen Hintergrund auf einen Greenscreen legt
-
Wie man in Premiere Pro Filter hinzufügt
-
Hintergrundfarbe in After Effects ändern
-
Die 12 besten Beispiele für Standbild Videobearbeitung
-
Beste Greenscreen-Software für Anfänger auf dem Mac
-
15 kostenlose cineastische LUTs für Ihren Film
-
Einige Fakten, die nur wenige Menschen wissen, wie man einen transparenten Hintergrund in Canva erstellt
-
Wie ändert man die Farbe eines Fotos wie ein Profi?
-
Online Gesichter Verwishcen 2025
-
Die 15 besten kostenlosen After-Effects-Plugins für die Videobearbeitung
-
Wie man PIP-Videos (Bild im Bild) mit Movavi Video Editor erstellt
-
4 Hilfreiche Openshot-Tutorials zum Erstellen besserer Videos
-
Wie fügt man ein Sprachmemo zu iMovie hinzu?
-
Wie mache ich cinematische Videos mit der Farbkorrektur in iMovie?
-
Wie wendet man den Ken-Burns-Effekt in Adobe Premiere Pro an?
-
8 beste Plug-ins für Logic Pro X (kostenlos & kostenpflichtig)
-
Wie man in Premiere und Filmora Kameraverwacklungen (Kamera-Shake-Effekt) erstellt
-
Schwenken und Zoom in After Effects (Schritt für Schritt)
-
Die 15 besten kostenlose After Effects-Plugins für die Videobearbeitung
-
Tutorial: Videohintergrund in CapCut hinzufügen/wechseln/bearbeiten
-
Wie erstellt man ein Splitscreen-Video mit Final Cut Pro?
-
Top 10 der coolsten Plug-ins für Final Cut Pro X
-
Wie erstellt man einen Vignetteneffekt in Final Cut Pro X?
-
Wie man einen Bild-in-Bild-Effekt mit Final Cut Pro erstellt
-
Praktische Anleitung: So synchronisierst Du Audio und Video in Final Cut Pro X 2025
-
Top 10 der kostenlosen Plug-ins, die Du für Final Cut Pro X kennen solltest
-
Wie Du mit Final Cut Pro ganz einfach Farben in Videoclips anpassthttps://images.wondershare.de/filmora/article/final-cut-pro-x-farben-anpassen.jpg
-
8 kostenlose GIF-Animation Maker, um dein eigenes GIF zu erstellen
-
Wie entfernt oder ändert man den Videohintergrund mit nur einem Schritt?
-
Vollständige Anleitung zum Himmelswechsel für Ihre Videos!
-
Wie man ein Reaktionsvideo mit Filmora einfacher als je zuvor erstellt
-
Wie verwendet man den Instagram-Greenscreen-Effekt [Vollständige Anleitung]
-
Wie kann man den Videohintergrund ohne Greenscreen entfernen und ändern?
-
Wie ändert man den Hintergrund aus einem Video in iMovie auf einem Mac?
-
FCP X: Erstellen eines Chroma-Key-Effekts (Greenscreen)
-
Die 10 besten animierten Schriftarten für ein tolles Video, die du kennen solltest
-
8 Tipps für einen filmischen Look in deinem Video
-
20 exzellente Motion Graphics Beispiele, die dich inspirieren
-
Wie erstellt man einen Pinselstrich-Effekt in After Effects?
-
Wie erstellt man Pixel Art in After Effect?
-
Wie kannst du einen cinematischen Look für dein Video kreieren?
-
Wie man eine Animation in 7 Schritten erstellt
-
Keyframing: Anleitung für Anfänger (leicht zu lernen)
-
So verwenden Sie den 3D-Kameratracker in After Effects auf dem Mac
-
Wie animiert man Text in iMovie auf dem Mac?
-
So animieren Sie ein Objekt entlang eines Pfades in After Effects auf dem Mac
-
So verwenden Sie die Luma-Keys bei der Videobearbeitung auf dem Mac
-
Die nervende Orange Effekt erstellen - wie geht das?
-
So korrigieren Sie die Farbe in Ihren Videos [Farbkorrektur]
-
Proxy-Dateien erstellen und verwenden, um den Videobearbeitungsprozess zu beschleunigen
-
Wie man Vintage-Videos erstellt: Ein umfassendes Tutorial
-
So entfernen Sie Logos aus Videos
-
Vollständige Anleitung zum Keyframing in iMovie
-
So führen Sie Motion Tracking mit After Effects auf dem Mac durch
-
Verwenden der Bewegungsverfolgung in Final Cut Pro auf dem Mac
-
Bewegungsverfolgung in Videoclips anwenden - wie geht das?
-
Wie animiere ich die Kamera mit Keyframes in Blender?
-
Easy Blender 2.8 Keyframe-Animations-Tutorial für Mac-Benutzer
-
Hinzufügen von Keyframe-Animationen in Final Cut Pro X
-
Greenscreen-Effekte in Videos nutzen - so klappt's
-
10 beste Greenscreen Hintergründe und Kits im Jahr 2025
-
Logo aus Video entfernen leicht gemacht
-
[2 einfache Methoden] So können Sie ein Multi-Screen-Video erstellen
-
Wie ist die Farbkorrektur mit GoPro Studio möglich?
-
Videowand-Effekte erstellen – wie geht das?
-
Final Cut Pro X: Freeze-Frames und Zeitlupe
-
Wie Video-Effekte Filter/Übergänge für Videos mit Avidemux hinzufügen
-
Top 9 Avidemux Alternativen für Linux
-
Wie erstellt man Geteilter Bildschirm(Splitscreen)
-
Die 15 besten Greenscreen Videoeditoren [kostenlos oder kostenpflichtig,für alle Plattformen]
-
Der beste Weg, um die Videoausrichtung zu ändern
-
Wie Sie den Bild-in-Bild- Effekt bei iMovie anwenden
-
So erstellen Sie animierte Karten in iMovie 11.09
-
So funktionierts: Ken Burns Effekt in iMovie anwenden und ausschalten
-
Empfohlene Plugins für iMovie & nützliche Tools
-
So passen Sie Hauttöne in DaVinci Resolve perfekt an
-
So stellen Sie den Weißabgleich in der DaVinci-Resolve ein.
-
So entfernen Sie schwarze Sonnenflecken in DaVinci Resolve
-
Verwendung von DaVinci Resolve zur automatischen Farbkorrektur von Videos
-
So erstellen Sie LUTs in DaVinci Resolve
-
Power Grades in DaVinci Resolve 12.5 verwenden
-
Wie spulen Sie ein Video schnell vor und zurück [3 einfache Methode]
-
So verwenden Sie den dynamischen Zoom in DaVinci Resolve
-
So synchronisieren Sie Audio und Video in DaVinci Resolve
-
So erstellen Sie ein Zeitlupenvideo in DaVinci Resolve
-
Wie Sie „Smart Bins“ in DaVinci Resolve 12.5 effektiver verwenden
-
So verwenden Sie ein Green Screen in DaVinci Resolve
-
Wie man die Multicam-Bearbeitung in DaVinci Resolve verwendet
-
Wie verwende ich die Punktverfolgung in DaVinci Resolve?
-
Wie verwende ich die Protokollbewertung in DaVinci Resolve 12.5?
-
Wie man Videoeffekte im Stil von Game of Thrones erstellt [Intro, Titel, Farbkorrektur]
-
8 kostenlose Filmkörnungen für den leichten Effekt des alten Films
-
10 kostenlose LUTs für FCPX bei Farbkorrektur
-
Erstellen Sie Freeze Frames in Adobe Premiere Pro 2025
-
Die besten Plug-Ins für DaVinci Resolve [2025]
-
Text zu GIF hinzufügen: 9 Beste GIF-Text-Ersteller Um Einfach Coolen Text Zu Generieren
-
8 Besten einfachen Video-Verzerrungsmethoden
-
PluralEyes: Das Beste Plug-In um Audio In Premiere Pro zu synchronisieren
-
Grundlagen der Videobearbeitung: Fachbegriffe erklärt
-
Wie den Jello-Effekt auch Wackelpudding-Effekt von einem Luftbildvideo entfernen
-
Farbkorrektur Tipps für Drohnen Videos
-
Top 5 Farbkorrektur Tipps für DaVinci Resolve
-
Wie funktionoiert die Rauschunterdrückung mit DaVinci Resolve
-
Beste Plugins für DaVinci Resolve (Update in 2017)
-
Vegas Pro Anleitung zur Farbkorrektur für Anfänger
-
Wie man ein Zeitraffer-Video (Time Lapse Video) in Adobe Premiere Pro erstellt?
-
Wie man eine Farbkorrektur in Adobe Premiere Pro durchführt?
-
Wie verwischt man Gesichter in Vegas Pro?
-
Wie sind Rendering-Probleme in After Effects zu beheben
-
Wie man ein Green-Screen-Video mit Windows Movie Maker erstellt
-
Eine kurze Anleitung zum Erstellen von PIP-Videos mit Windows Movie Maker
-
Wie man Ken Burns Effekt in Foto- und Video bekommt
-
Tipps zur Aufnahmen im Freien mithilfe von natürlichem Licht
-
Wie kann man ein Multi-Screen-Video erstellen
-
Vewenden Sie online Texteffekte, um Ihre Videos hervorzuheben
-
Top Handheld Stabilisator Equipment für das Filmen von unverwackelte Videos
-
Wie man Videos externe SRT-Untertitel hinzufügt
-
Wie man Untertitel aus einem Video entfernt
-
Quellen für Greenscreen Filmmaterial und Greenscreen Hintergründe
-
Wie man Videos zurückspult
-
Wie man Videos mit After Effects rückwärts abspielt
-
Zeitraffer Software: Erstellen Sie Zeitraffer Videos
-
Ressourcen für Greenscreen-Effekte
-
Wie Sie Untertitel von MKV extrahieren
-
3D Animationen erstellen mit After Effects
-
Video Overlay – Ganz einfach einen Bild-in-Bild-Effekt erzielen
-
20 Final Cut Pro-Plugins und -Effekte, die Sie haben müssen
-
Die 10 häufigsten Greenscreen Fehler und wie Sie sie vermeiden
-
Kreative Ideen & Green Screen Ressourcen
Transcript
Hallo zusammen! In diesem Video zeige ich Ihnen, wie Sie Keyframing in Filmora 11 verwenden können. Wenn Sie also nicht wissen, was Keyframing ist: Die einfachste Form, ein Objekt zu animieren. In diesem Video zeige ich Ihnen einige grundlegende, anfängerfreundliche Tipps zum Keyframing in Filmora 11. Wie fügt man Keyframes hinzu? Wie löscht man sie? Wie setzt man sie auf Fotos und Texte?
Um auf die Keyframing-Option zuzugreifen, doppelklicken Sie zunächst auf Ihren Clip, gehen Sie auf "Animation" und dann auf "Anpassen".
Um einen ersten Keyframe zu Ihrem Clip hinzuzufügen, klicken Sie einfach auf "+Hinzufügen". In Ihrer Zeitleiste sehen Sie dann, dass der Keyframe hinzugefügt wurde. Jedes Mal, wenn Sie auf "Hinzufügen" klicken, wird ein neuer Keyframe angezeigt und diese Keyframes werden zu einer Bewegung verbunden. Im Grunde wollte ich damit sagen, dass jeder Keyframe eine neue Bewegung darstellt, die Sie Ihrem Motiv hinzufügen.
In Filmora 11 können Sie Ihr Objekt drehen und seine Größe, Position und Deckkraft ändern. Da Sie nun die Grundlagen kennen und Ihren ersten Keyframe haben, gehen Sie einfach zu der Stelle in Ihrem Clip, an der die Bewegung beginnen soll.
Und dann klicken Sie wieder auf "Hinzufügen", um einen neuen Keyframe hinzuzufügen. Wenn Sie das tun, können Sie Ihr Objekt durch Schieben oder sogar mit der Maus anpassen. Machen Sie also, was Sie wollen und Sie werden sehen, dass sich die Keyframes verbinden und Sie fügen einfach so viele Keyframes hinzu, wie Sie möchten. Je mehr Keyframes Sie hinzufügen, desto fließender wird die Bewegung sein.
Wenn Sie die Dauer Ihrer Keyframes anpassen möchten, klicken Sie einfach darauf und schieben Sie sie nach links oder rechts, wenn Sie sie kürzer oder länger machen möchten.
Wenn Sie einen Keyframe erstellt haben und er Ihnen nicht gefällt, können Sie ihn ganz einfach löschen, indem Sie auf den Keyframe klicken, den Sie löschen möchten. Und dann klicken Sie einfach auf "Löschen" und er wird automatisch verschwinden.
Wenn Sie einen Keyframe zu einem Foto hinzufügen, tun Sie im Grunde dasselbe, was ich Ihnen bereits gesagt habe. Sie können so viele Keyframes hinzufügen, wie Sie wollen und tun, was Sie wollen.
In Filmora 11 können Sie auch Keyframes zu Ihrem Text hinzufügen und genau dasselbe tun. Doppelklicken Sie auf "Animation" und "Anpassen" und fügen Sie Ihre Keyframes nach Belieben hinzu. Machen Sie es lustig und seien Sie kreativ.
Und als Letztes möchte ich noch erwähnen, dass Sie bei der Erstellung von Keyframes einfach Spaß haben und kreativ sein sollten. Natürlich werden Sie Übung brauchen, aber Sie werden es schaffen. Ich persönlich verwende Keyframing sehr oft bei der Bearbeitung. Ich denke, es ist ein wirklich nützliches Tool und in Filmora 11 ist es wirklich einfach zu bedienen.
Wie man Keyframing in Filmora richtig einsetzt
Was Sie zur Vorbereitung benötigen:
- Ein Computer (Windows oder macOS)
- Ihr Videomaterial.
- Filmora Video Editor
Besuchen Sie die Webseite von Wondershare Filmora und laden Sie den Filmora Video Editor herunter. Starten Sie das Programm und klicken Sie auf "Neues Projekt erstellen".
Der erste Schritt bei der Verwendung von Keyframes zur Animation oder Steuerung verschiedener Aspekte Ihres Videos in Filmora besteht darin, den ersten Keyframe zu erstellen. Dazu müssen Sie in Ihrer Zeitleiste auf einen Clip doppelklicken, auf die Registerkarte Animation gehen und dann Anpassen wählen. Von hier aus klicken Sie auf "+ Hinzufügen". Der Keyframe wird an der Stelle angezeigt, an der sich Ihr Abspielkopf gerade befindet.
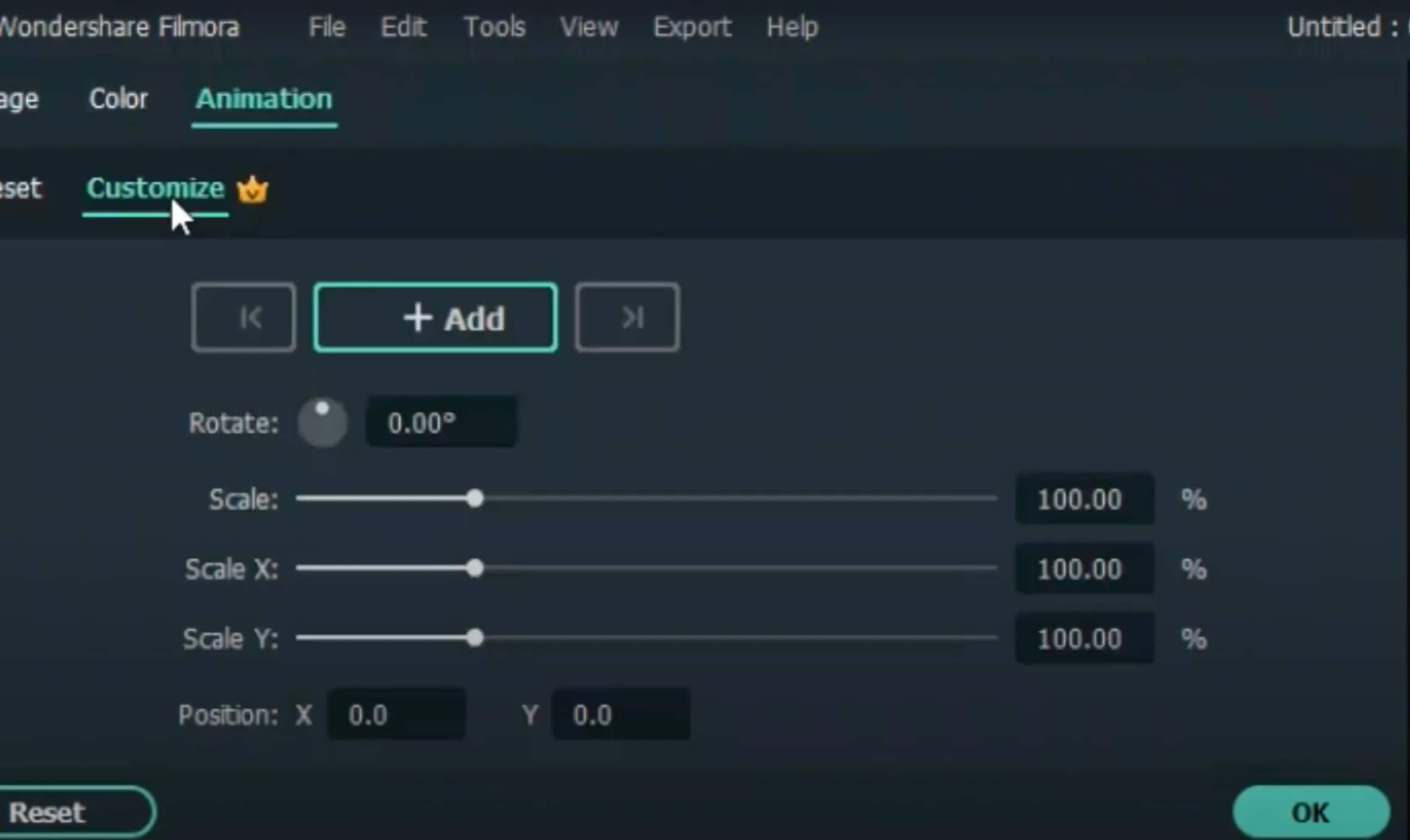
Um Bewegung und Veränderungen in Ihrem Video zu erzeugen, benötigen Sie mehr als einen Keyframe. Bewegen Sie also den Abspielkopf an eine andere Position und klicken Sie erneut auf "+ Hinzufügen". Alle Änderungen oder Schieberegler, die Sie zwischen den Keyframes verschieben, werden nun zu Ihrer Animation.
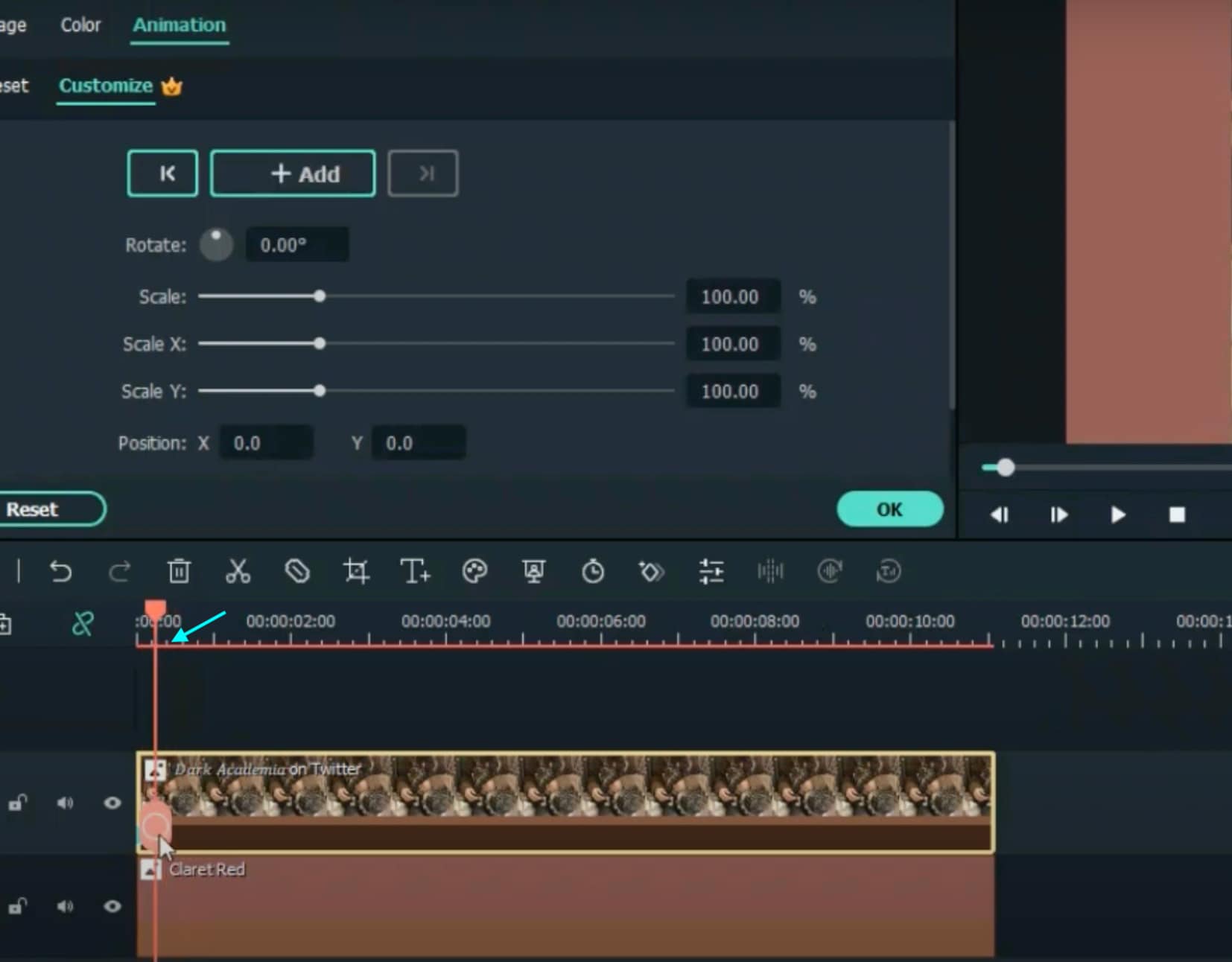
Außerdem können Sie Ihrem Text und Ihren Fotos auch Keyframes hinzufügen. Klicken Sie einfach auf den Clip, dem Sie Keyframes hinzufügen möchten und befolgen Sie die gleichen Schritte wie oben beschrieben. Sie können z.B. Keyframes für einen Text erstellen und ihn langsam wachsen lassen, indem Sie seine Größe bei jedem Keyframe, den Sie erstellen, leicht erhöhen.
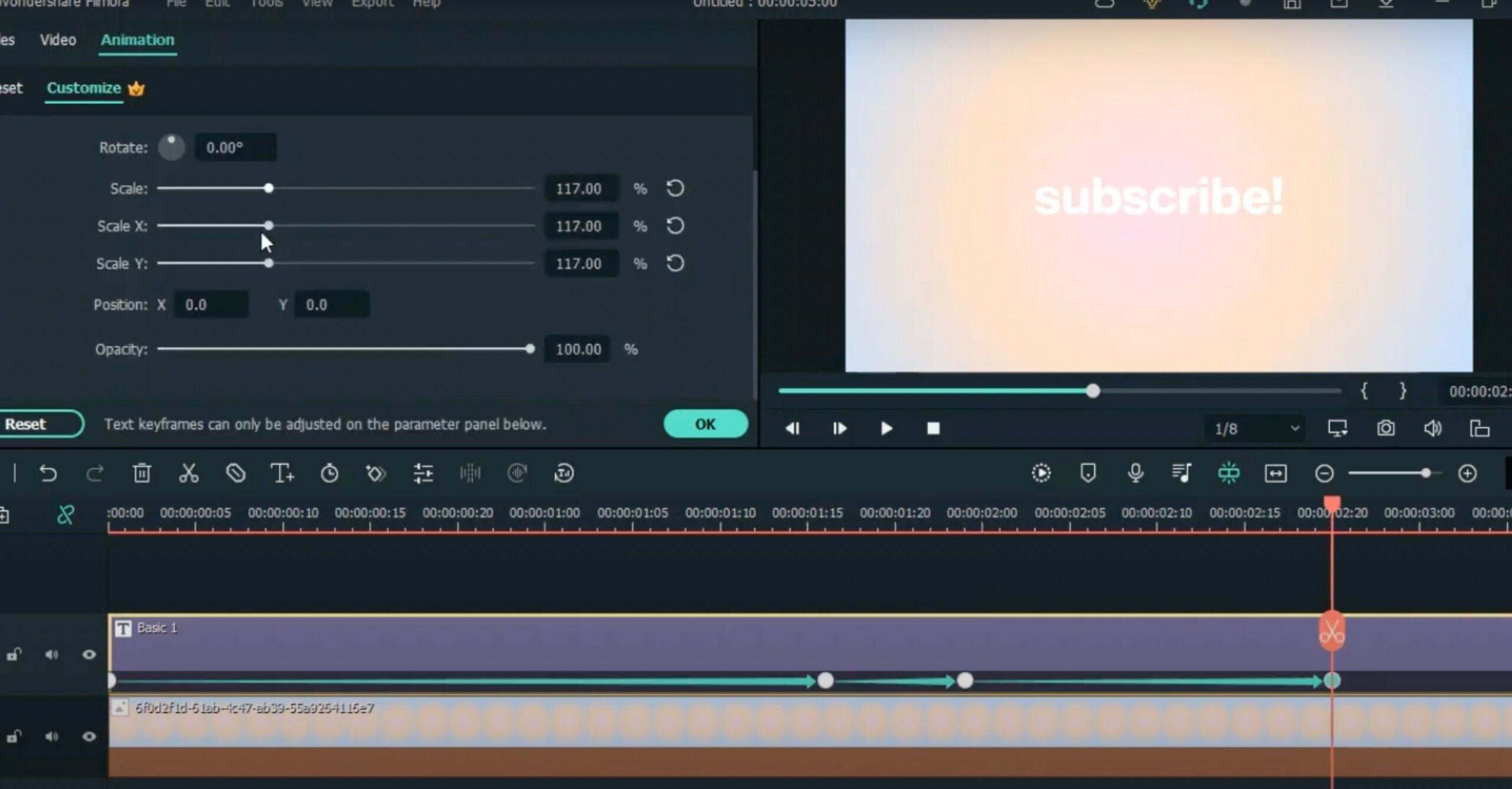
Wie Sie sehen können, sind Keyframes in Filmora super einfach. Fügen Sie einfach so viele hinzu, wie Sie möchten, führen Sie bei jedem Keyframe die gewünschten Effekte aus und beobachten Sie, wie sich Ihr Objekt, Foto, Video oder Text langsam in etwas anderes verwandelt.
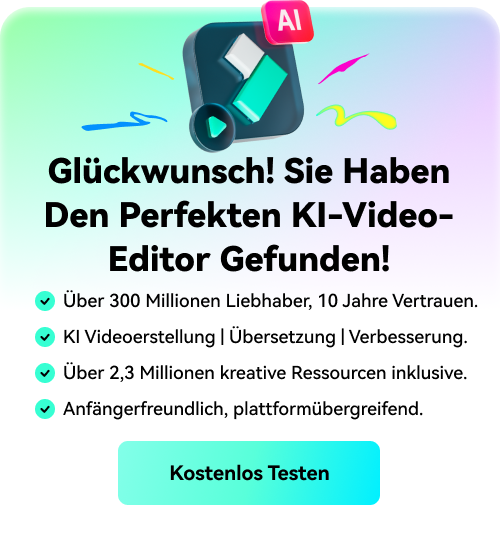
Speak Your Mind