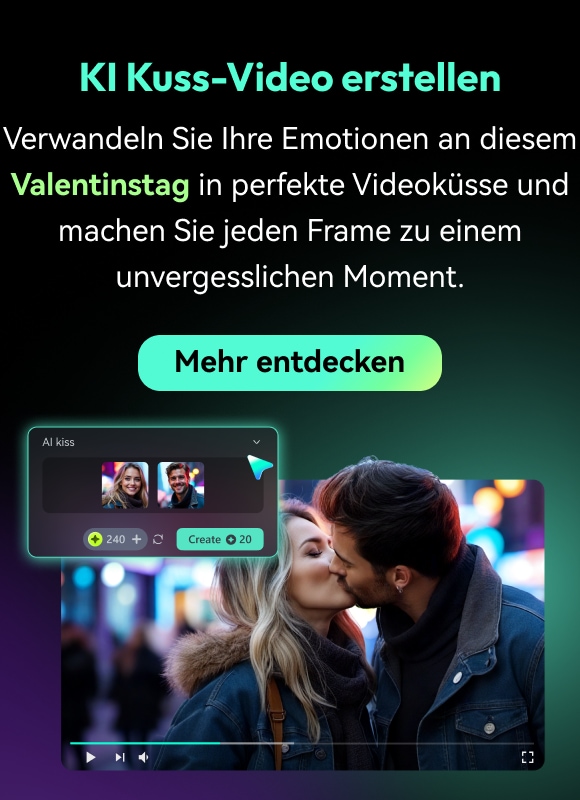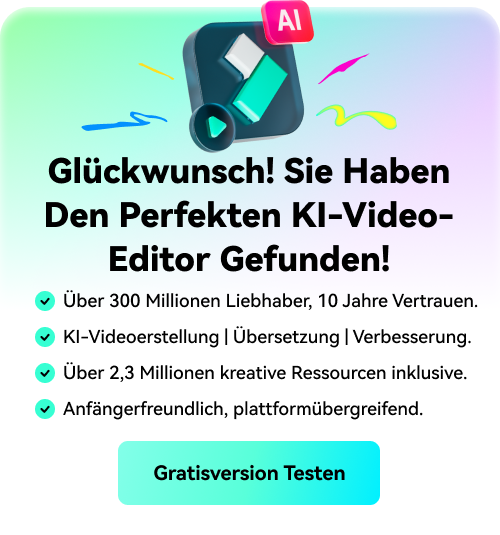Irgendwann lässt sich nicht mehr leugnen, dass die Farbabstufung kein Zuckerschlecken ist. Es erfordert manchmal Zeit, Mühe und kreative Fähigkeiten, um die Aufgaben zu erledigen. Deshalb sollten Sie Ihre Videobearbeitungssoftware sehr sorgfältig auswählen. Vergewissern Sie sich, dass sie nicht nur fähig ist, sondern auch am besten zu Ihren Vorlieben und Bedürfnissen passt. Machen Sie sich keine Sorgen. Die meisten Videobearbeitungsprogramme sind heutzutage mit leistungsstarken Funktionen für die Farbabstufung ausgestattet. Alles, was Sie tun müssen, ist, die Plattform zu erkunden und ihre Funktionen zu nutzen.
Eines der Videobearbeitungsprogramme mit leistungsstarken Funktionen für die Farbabstufung ist Final Cut Pro. Es ist ein professionelles Tool zur Erstellung von Inhalten, das von Apple entwickelt und vertrieben wird. Sie können damit Farbprobleme korrigieren, die Farbqualität verbessern und Videoeffekte hinzufügen. Ja. Alles, was Sie in dieser Hinsicht brauchen, finden Sie auf der Plattform. Werfen Sie einfach einen Blick auf die Symbolleiste zur Farbänderung, aktivieren Sie die gewünschten Funktionen und übernehmen Sie die Änderungen. Ja. Die Farbabstufung in Final Cut Pro kann das für Sie erledigen. Probieren Sie es doch einmal aus, vor allem wenn Sie Apple-Geräte für die Videobearbeitung verwenden.
In diesem Artikel befassen wir uns mit den wichtigsten Funktionen der Final Cut Pro Farbabstufungsvorgaben und -funktionen. Wir geben Ihnen auch eine kurze Anleitung für die Farbabstufung in Final Cut Pro. Zum Schluss schlagen wir Ihnen eine alternative Videobearbeitungs-App vor, falls Sie andere Optionen für die Farbabstufung ausprobieren möchten. Lesen Sie unten weiter, um mehr zu erfahren.
In diesem Artikel
Wichtigste Funktionen der Final Cut Pro Farbabstufung
Final Cut Pro verfügt über eine Vielzahl erstaunlicher Funktionen für die Videobearbeitung. Sie können das Tool sowohl für die professionelle als auch für die einfache Erstellung von Inhalten verwenden. Was die Farbabstufung angeht, so ist Final Cut Pro mit den besten Tools in dieser Hinsicht ausgestattet. So können Sie beispielsweise die Farbverteilung bequem ausgleichen, Farben anpassen und manuelle Einstellungen vornehmen. Ja. Sie können all diese Techniken zur Farbabstufung in Final Cut Pro durchführen. Möchten Sie es jetzt bei sich selbst ausprobieren? Wenn ja, dann machen Sie sich mit der Oberfläche und den Steuerelementen vertraut. Hier finden Sie eine Liste der Voreinstellungen und Funktionen für die Farbabstufung in Final Cut Pro. Lesen Sie die Punkte sehr sorgfältig und finden Sie heraus, wie sie Ihnen dabei konkret helfen können.

Analysieren und korrigieren
Wie der Name schon sagt, ist Analysieren und Korrigieren eine spezielle Funktion zur Farbabstufung, die Ihre Clips automatisch überprüft und korrigiert. Ja. Sobald diese Funktion aktiviert ist, analysiert Final Cut Pro die Clips und korrigiert eventuelle unschöne Farbeinstellungen. Machen Sie sich keine Sorgen. Sie müssen nicht viel Arbeit auf Ihrer Seite machen. In der Regel müssen Sie nur ein paar Anpassungen vornehmen und Ihre bevorzugte Option "Analysieren und korrigieren" auswählen. So funktioniert diese Funktion zur Farbabstufung in Final Cut Pro. Sollten Sie es versuchen? Ja, natürlich. So oder so, es kann Ihnen auf jeden Fall helfen, Zeit und Mühe bei der Bearbeitung Ihrer Videos zu sparen.
Farbe ausgleichen
Nehmen wir an, Sie möchten das unnötige Rauschen und die Körnung in Ihren Clips loswerden. Wenn das so ist, gibt es eine perfekte Funktion für die Farbabstufung in Final Cut Pro, die Sie nutzen können. In dieser Hinsicht kann die Option des Farbausgleichs auf der Plattform sicherlich eine große Hilfe für Sie sein. Machen Sie sich keine Sorgen. Sie brauchen nichts weiter zu tun, als diese Funktion zu aktivieren. Ja. Mit nur wenigen Klicks können Sie das Filmmaterial verbessern und heller oder dunkler machen. Vergessen Sie danach nicht, das Ergebnis zu überprüfen. Vergewissern Sie sich, dass das Tool das tatsächliche Ergebnis liefert, das Sie von diesem Verfahren erwarten.

Farbanpassung
Konsistenz ist ein wichtiges Element, das Sie bei der Farbabstufung berücksichtigen sollten. Wenn Sie die besten Ergebnisse erzielen möchten, müssen Sie wirklich sicherstellen, dass Ihre Clips konsistent und kohärent aussehen. Machen Sie sich keine Sorgen. Sie brauchen nicht jeden Clip manuell zu bearbeiten. Ja, natürlich. Das ist kein praktischer Schritt. Stattdessen können Sie den Prozess einfach automatisieren und haben das Ergebnis innerhalb weniger Minuten. Ja. Die Farbabstufung in Final Cut Pro bietet Ihnen mit der Funktion der Farbanpassung eine Ein-Klick-Lösung. Einmal aktiviert, können Sie die Farbeinstellungen eines bestimmten Clips kopieren und auf andere Clips anwenden. Alles, was Sie brauchen, sind ein paar Klicks. Sie müssen keine komplizierten Verfahren auf Ihrer Seite implementieren. Final Cut Pro übernimmt den Rest der Arbeit für Sie.
Video Scopes
Final Cut Pro bietet eine Fülle von visuellen Hilfsmitteln, die Ihnen bei der Feinabstimmung Ihrer gewünschten Effekte helfen. Eines davon ist Video Scopes. Es ist ein Tool, mit dem Sie die exakten Werte von Luma und Chroma in Ihren Clips überprüfen können. Ja. Sie müssen deren Pegel im Auge behalten, um in Final Cut Pro genaue Anpassungen bei der Farbabstufung vornehmen zu können. Wenn Sie weitere Hilfe benötigen, können Sie auch andere visuelle Tools auf der Plattform aktivieren, wie Histogramm, Vectorscope und Wellenform. Sie alle können Sie bei der Farbabstufung in Final Cut Pro sehr gut unterstützen. Machen Sie sich keine Sorgen. Das ist nicht so schwer zu verstehen. Sicherlich können Sie sich im Laufe der Zeit gut zurechtfinden.

Manuelle Farbabstufung
Dürfen Sie in Final Cut Pro eine manuelle Farbabstufung vornehmen? Die kurze Antwort lautet: Absolut ja. Final Cut Pro verfügt über Bedienfelder für die Farbabstufung, die Sie nach Ihren Wünschen konfigurieren können. So können Sie beispielsweise Ihre bevorzugten Farbtöne auswählen, die Stärke der Schatten und Lichter anpassen und die Sättigung konfigurieren. Ja. Sie können solche manuellen Änderungen in Final Cut Pro vornehmen. Stellen Sie sicher, dass Sie die auf der Plattform verfügbare visuelle Anleitung verwenden, um Präzision und Genauigkeit zu gewährleisten. Vielleicht können Sie auch Ebenen hinzufügen oder die ursprünglichen Clips duplizieren. Sollten Sie Fehler machen, können Sie diese leicht selbst korrigieren. Sehen Sie? Genau das ist die erstaunliche Leistung der Farbabstufung in Final Cut Pro. Versuchen Sie also, das Beste daraus zu machen und die Vorteile zu nutzen.
Vorgaben für die Farbabstufung
Wenn Sie sich nicht auf eine komplizierte Farbabstufung einlassen möchten, können Sie stattdessen Voreinstellungen oder Vorgaben verwenden. Sie können aus einer Vielzahl von Voreinstellungen für die Farbabstufung in Final Cut Pro wählen. Die Auswahl wird Ihnen mit Sicherheit nicht ausgehen. Durchsuchen Sie einfach die Bibliothek und wählen Sie die beste Option, die sehr gut zu Ihrer Ausgabe passt. Kann man mit den Voreinstellungen für die Farbabstufung in Final Cut Pro noch einige Farbänderungen vornehmen? Unbedingt. Sie haben immer noch die Möglichkeit, bestimmte Farbeinstellungen neu zu konfigurieren, wenn Sie dies wünschen. Übertreiben Sie es jedoch nicht und achten Sie darauf, dass die Qualität des Ergebnisses dabei nicht beeinträchtigt wird.

Wie verwendet man die Funktionen zur Farbabstufung in Final Cut Pro?
In Wirklichkeit gibt es keine eindeutige Anleitung für die Farbabstufung in Final Cut Pro. Die Techniken zur Videobearbeitung sind von Benutzer zu Benutzer unterschiedlich. Aber machen Sie sich keine Sorgen. Es ist gar nicht so schwer, damit anzufangen. Möchten Sie es jetzt bei Ihnen ausprobieren? Wenn ja, lesen Sie die folgende Anleitung zur Farbabstufung in Final Cut Pro. Lesen Sie die Anleitung sehr sorgfältig und befolgen Sie die Anweisungen in der richtigen Reihenfolge.
Schritt 1: Starten Sie die Final Cut Pro Anwendung auf Ihrem Apple Computer. Sobald das Programm vollständig geladen ist, klicken Sie in der Menüleiste auf Datei und dann auf Importieren. Tippen Sie anschließend auf Medien und laden Sie alle Dateien hoch, die Sie in diesem Verfahren verwenden werden.

Schritt 2: Ordnen Sie die importierten Clips nach Ihren Wünschen an. Vergewissern Sie sich, dass sie alle in der richtigen Reihenfolge angeordnet sind, bevor Sie fortfahren.
Schritt 3: An diesem Punkt können Sie nun mit der Farbabstufung in Final Cut Pro fortfahren. Klicken Sie dazu einfach auf den ersten Clip in Ihrer Zeitleiste und dann auf das Symbol für den Farbinspektor in der oberen rechten Ecke des Inspektorfensters.

Schritt 4: Die Einstellungen für die Farbabstufung in Final Cut Pro sind in einem Dropdown-Menü kategorisiert. Tippen Sie darauf und wählen Sie Ihre bevorzugten Farbeinstellungen, um den Vorgang zu starten. Zur Zeit haben Sie fünf Optionen zur Auswahl. Diese sind Farbtafel, Farbräder, Farbkurven, Farbton/Sättigungskurven und Farbanpassungen.

Schritt 5: Sobald die Farbeinstellung ausgewählt ist, rufen Sie das Dashboard direkt unter dem Dropdown-Menü auf und nehmen die erforderlichen Anpassungen vor. Ja. So einfach ist das. Aber warten Sie. Vergessen Sie nicht, die Scopes zu aktivieren und sie bei der Farbabstufung in Final Cut Pro zu verwenden. Es hilft Ihnen, die richtigen Werte für jede Farbeinstellung anzuwenden.
Schritt 6: Abschließend spielen Sie die Ausgabe ab und überprüfen sie. Wenn Sie mit dem Ergebnis zufrieden sind, können Sie mit dem Export fortfahren. Klicken Sie einfach auf Datei > Teilen > Datei exportieren, um das Video zu rendern und eine Kopie auf Ihrem Computer zu speichern.
Wondershare Filmora: Beste Alternative zur Final Cut Pro Farbabstufung
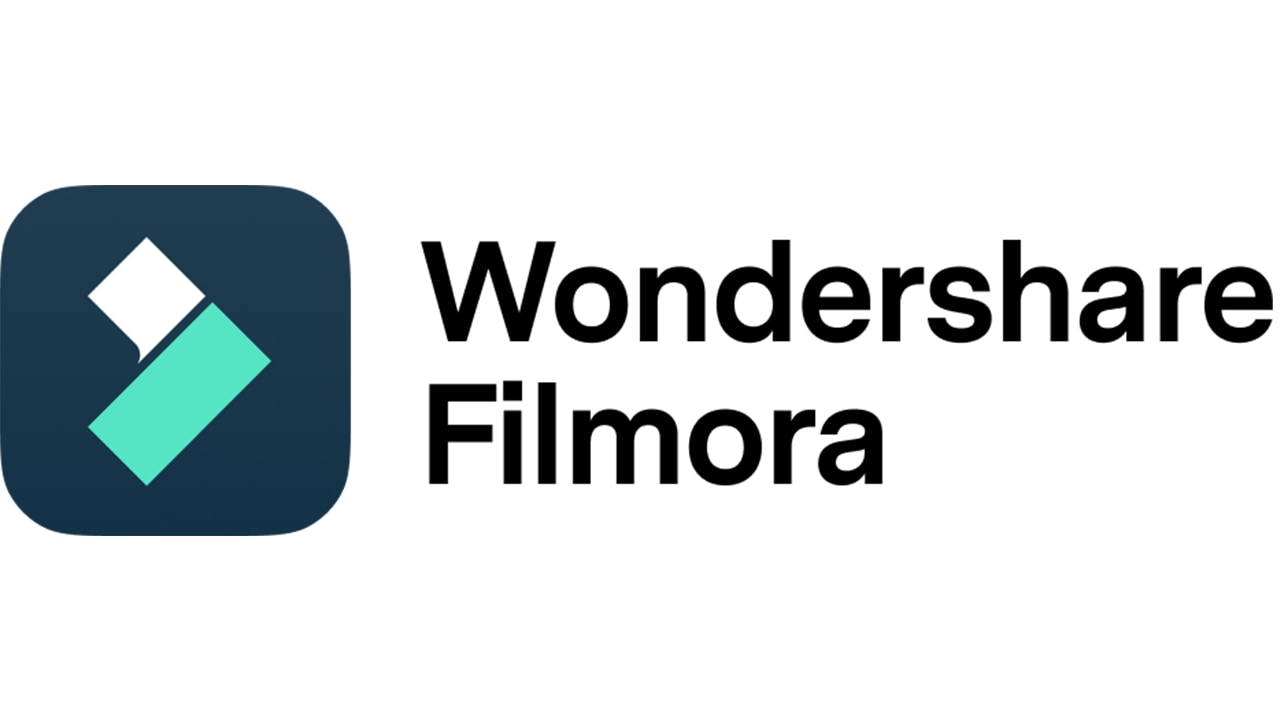
Wir können nicht leugnen, dass Final Cut Pro ein sehr leistungsstarker Video Editor ist. Er kann Ihnen wirklich helfen, qualitativ hochwertige Videos zu erstellen, die auf Ihren kreativen Ideen basieren. Allerdings hat nicht jeder Zugang zu Final Cut Pro, da es nur auf macOS verfügbar ist. Windows-Computer sind nicht in der Lage, dieses Programm auszuführen. Wenn Sie die Funktionen der Farbabstufung von Final Cut Pro nutzen möchten, müssen Sie sich allerdings nach einer anderen Anwendung umsehen. Eine der besten Optionen in dieser Hinsicht ist Wondershare Filmora. Es ist eine leistungsstarke Software zur Erstellung von Inhalten, mit der Sie atemberaubende Videoinhalte erstellen können. Machen Sie sich keine Sorgen. Wondershare Filmora verfügt über eine Reihe von Tools für die Farbabstufung, ähnlich wie Final Cut Pro. Es bietet verschiedene Optionen, mit denen Sie Farbprobleme beheben und die Videoqualität verbessern können. Möchten Sie es bei sich selbst ausprobieren? Wenn ja, haben wir hier einen kurzen Leitfaden für Sie.
Schritt 1: Laden Sie Wondershare Filmora von der offiziellen Webseite herunter. Installieren Sie es anschließend auf Ihrem Computer.
Schritt 2: Führen Sie anschließend den neu installierten Video Editor auf Ihrem Desktop aus. Sobald er vollständig geladen ist, öffnen Sie das Haupt-Dashboard und tippen Sie auf "Neues Projekt", um mit der Bearbeitung zu beginnen. Alternativ können Sie auch eine bestehende Sitzung unter "Kürzliche Projekte" öffnen, falls es eine gibt.

Schritt 3: Navigieren Sie zum Bedienfeld der Elemente und klicken Sie auf der Registerkarte Medien auf Importieren. Wählen Sie alle Videoclips, Audio- und andere Dateien aus, die Sie in diesem Projekt verwenden möchten und laden Sie sie auf die Plattform hoch.

Schritt 4: Greifen Sie sie und ziehen Sie sie nacheinander auf die Zeitleiste des Editors. Bringen Sie den Clip in die richtige Reihenfolge und kalibrieren Sie die erforderlichen Einstellungen.
Schritt 5: An diesem Punkt können Sie nun mit der Farbabstufung beginnen. Klicken Sie dazu auf den ersten Clip in der Zeitleiste. Es wird automatisch ein neues Panel in der rechten Ecke Ihres Bildschirms angezeigt. Klicken Sie dort auf Farbe.

Schritt 6: Rufen Sie die Registerkarte Basic auf, um ein paar Farbeinstellungen vorzunehmen. So können Sie beispielsweise Farbe, Licht, Schärfe und Vignette nach Ihren Wünschen konfigurieren. Machen Sie sich keine Sorgen. Das ist ein Kinderspiel. Im Grunde genommen müssen Sie nur die Optionsschaltfläche daneben aktivieren und die bereitgestellten Schieberegler nach Belieben verschieben. Ähnlich wie bei der Farbabstufung in Final Cut Pro können Sie auch das Histogramm als Orientierungshilfe verwenden, während Sie an den Änderungen arbeiten.

Schritt 7: Navigieren Sie anschließend zur Registerkarte HSL, um die Einstellungen für die Farbabstufung von Wondershare Filmora anzuzeigen und zu kalibrieren. Machen Sie sich keine Sorgen. Im Großen und Ganzen ist es fast identisch mit der Farbabstufung von Final Cut Pro. Wählen Sie einfach Ihren bevorzugten Farbton und konfigurieren Sie die angegebenen Einstellungen direkt darunter. Zu den Konfigurationen, die Sie leicht anpassen können, gehören Farbton, Sättigung und Luminanz. Wenn Sie erweiterte Farboptionen benötigen, tippen Sie einfach auf die Registerkarte Farbräder und Kurven. Wie bei der Farbabstufung von Final Cut Pro steht Ihnen auch bei Wondershare Filmora ein solches Instrument zur Verfügung. Erkunden Sie sie einfach auf Ihrer Seite.

Schritt 8: Wenn Sie fertig sind, spielen Sie die Ausgabe ab und überprüfen Sie sie sehr genau. Konzentrieren Sie sich auf den angewandten Effekt der Farbabstufung. Wenn Sie mit dem Ergebnis zufrieden sind, tippen Sie auf die Exportieren Schaltfläche in der oberen rechten Ecke Ihres Bildschirms, um das Video zu rendern und eine Kopie auf Ihrem Computer zu speichern.
Fazit
Die Farbabstufung in Final Cut Pro ist effektiv und bequem. Das steht fest. Eine weitere Erklärung ist nicht erforderlich. Wenn Sie Zugang zu dieser Funktion haben, sollten Sie sie gut nutzen. Profitieren Sie von den Voreinstellungen und Funktionen für die Farbabstufung in Final Cut Pro. Für Windows-Benutzer, die die Farbabstufung von Final Cut Pro ausprobieren möchten, können Sie stattdessen Wondershare Filmora verwenden. Es verfügt über leistungsstarke Bedienfelder für die Farbabstufung, ähnlich wie Final Cut Pro. Laden Sie diese Software kostenlos auf Ihren Computer herunter und nutzen Sie die Vorteile, die sie Ihnen bietet.
 4,7
4,7